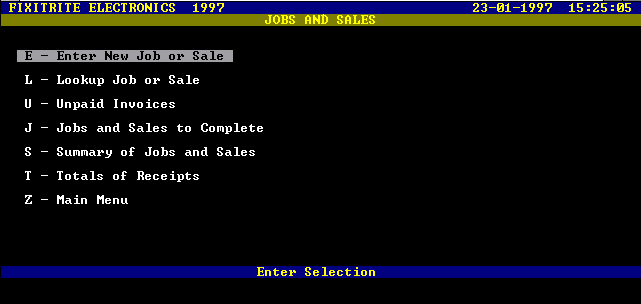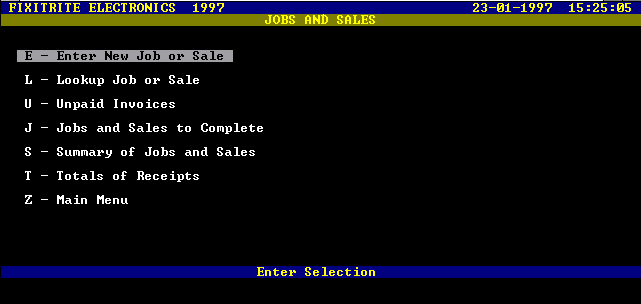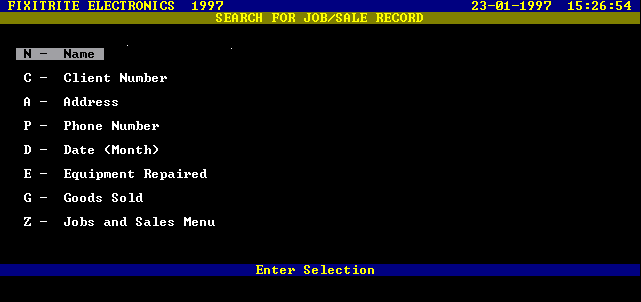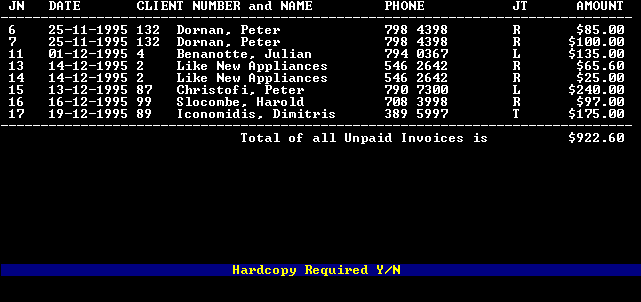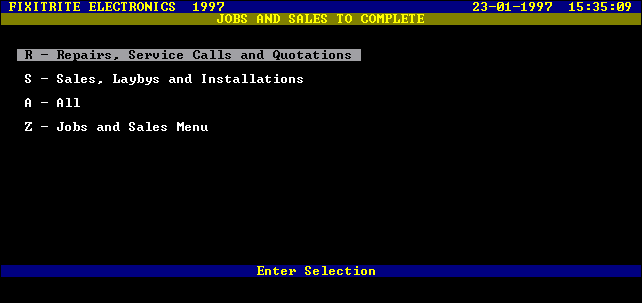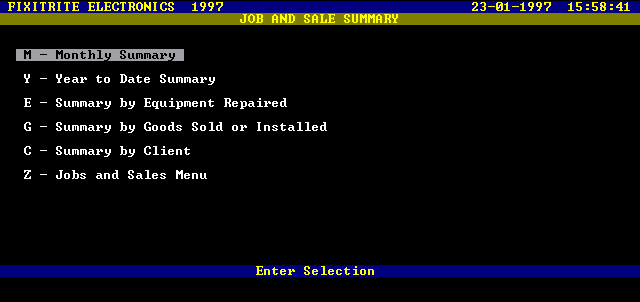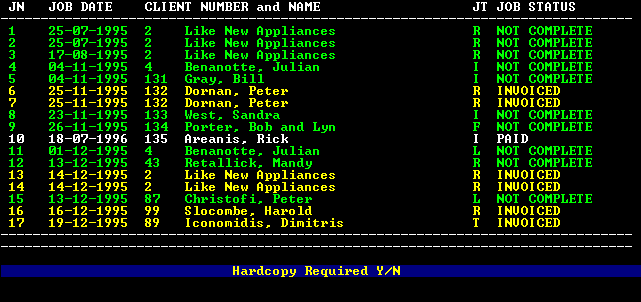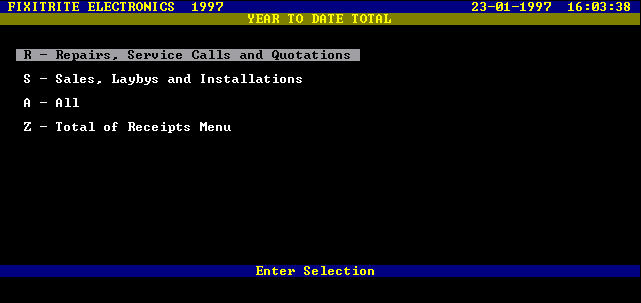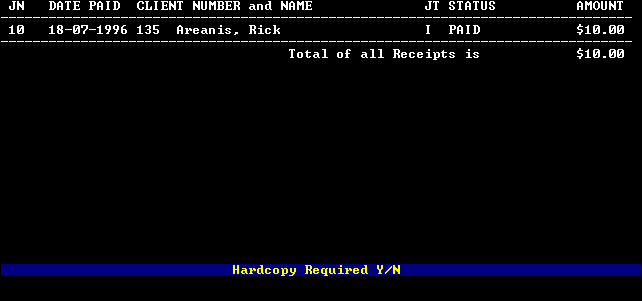Section Two
Jobs and Sales
General Description
The Jobs and Sales Menu
Entering a New Job or Sale
Entering a Repair
Entering a Service Call
Entering an Installation
Entering a Fixed Price Quote
Entering a Indicative Quote
Entering a Warranty Claim
Entering a Sale
Entering a Layby
Looking up a Job or Sale Record
Searching for a Job or Sale Record
Changing Record Details
Unpaid Invoices
Jobs and Sales to Complete
Summary of Jobs and Sales
Totals of Receipts
Data stored in a Repair Record
Data stored in a Service Call Record
Data stored in a Quote Record
Data Stored in an Installation Record
Data stored in a Warranty Claim Record
Data stored in a Sale Record
Data stored in a Layby Record
General Description
The Jobs and Sales module is used to manage all jobs and sales transactions and therefore all the income that the business receives.
You can create a new job or sale transaction, view any transaction made, or modify certain details about it.
Finding a record is easy, just type in the job or sale number at the data entry bar and the transaction record will appear on the screen.
If you don't know the Job or Sale number then you can tell the computer to search for it by it's characteristics such as Client Number, Name, Phone, Address, Job Month, Equipment Repaired or Goods sold.
You can find out how much you are owed by others, by using the option to list unpaid invoices or you can selectively list jobs and sales which have not been completed.
You can also view a summary of your jobs and sales by month, year to date, by equipment repaired, goods sold or by client and then print them out.
It is possible to view your business income by using the Totals of Receipts option and this will allow daily, weekly, monthly, year to date and specified periods to be selected.
The Jobs and Sales Menu
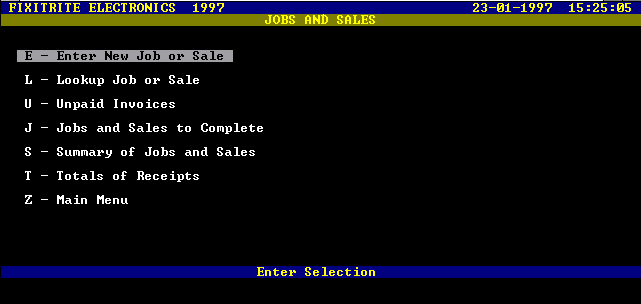
Screen Presentation of the Jobs and Sales Menu
Entering a New Job or Sale
This option is used for entering new transactions into the computers database.
There are five steps to creating a New Job Record.
- Client is established
- Date is entered or accepted
- Job type is selected
- Job Details are entered
- Job sheet printed (If required)
You are prompted for the Client Name or a search pattern on which the computer will search for a match.
If a match is found then the client details are shown and the computer prompts you, "Continue to Search Y/N".
If it is not the correct client then type "Y" (yes) and the computer will keep searching and displaying matches to your search pattern entry.
If the computer completes a search of all the client records and you have not found the client then the computer will ask you if you want to add a new client record.
If you answer "N" (no) you will be returned to the jobs and sales menu without generating a new job or sale transaction.
Answering "Y" (yes) will create a new client record and prompt you for other client details.
(See section 3 for information regarding clients).
Type "N" (no) if this is the correct client and end the search.
You will be prompted for the date of the job or sale which is typed in at the keyboard, or if you press ENTER the computer will automatically set the date to that day's date. (This assumes that your computer has a built in real time clock).
You will then be prompted for information with regard to the transaction such as Job Type (Repair, Service Call, Warranty Claim, Installation, Fixed price quote, Indicative quote, Sale or Layby) and then Equipment to be repaired or Goods being sold, Reported fault or Comments and others (See the end of this section which describes the details contained for each job type).
When all the details are entered the complete record is displayed and if the job type is not a sale or layby the option to print a job sheet is given.
A job sheet consists of a client copy and a workshop copy both of which contain the relevant details for the client and repairer.
If the transaction is a sale or layby a deposit amount will be asked for then you will be prompted "P to Print Invoice S to Skip". If you press "P" then an invoice will be printed showing deposit amount and balance owing. See sections on Entering Sales and Laybys for further information.
Entering a Repair
If the job type "R" is selected then you will be prompted for the following information.
Equipment to be Repaired.
You are presented with a data entry bar in which to type this information. Usually the make and model number would be entered. By entering information in a consistent way then you can use the search facility as a maintenance database.
To explain this point further, let us assume that we have completed three jobs during the year on a particular brand of video recorder.
When the jobs were entered, we entered the Make say "Silverstar", and the Model number "SS104V".
Three months later another Silverstar VCR with a similar fault came in for repair and you wanted to check if you had repaired one before, and what was done to repair it. A quick search by Equipment would show you all the jobs done on prior occasions.
If you searched on "Silverstar" then all three jobs on the video recorders would be shown to you one at a time with the details as to what was done to fix them.
Any other repairs for the make "Silverstar" (VCR or TV) would also be shown.
If you searched on" Silverstar SS10" all the Silverstar equipment with Model numbers of SS10 as the first four characters would be found say SS104V, SS105V, SS108X etc.
Reference
This reference can be used for extra information with regards to the job such as the serial number of the equipment or the order number of the job request.
Reported Fault.
You are presented with a data entry bar as before to type the symptoms of the fault.
Usually the client will give this information to you.
At the conclusion of typing this information the job details are presented to you on the screen and the prompt "P to Print Job Sheet S to Skip" will appear.
Entering a Service Call
If the job type "C" is selected then you will be prompted for the following information.
Equipment to be Repaired.
You are presented with a data entry bar in which to type the make and model number and type of equipment to be repaired.
Reference
This reference can be used for extra information with regards to the job such as the serial number of the equipment or the order number of the job request.
Reported Fault.
You are presented with a data entry bar as before to type the symptoms of the fault. Usually the client will give this information to you.
At the conclusion of typing this information the service call details are presented to you on the screen and the prompt "P to Print Job Sheet S to Skip" will appear.
Entering an Installation
If the job type "T" is selected then you will be prompted for the following information.
Equipment to be Installed.
You are presented with a data entry bar in which to type this information.
You have space for 100 characters.
Reference
This reference can be used for extra information with regards to the job such as the serial number of the equipment installed or the order number of the job request.
Comments.
You are presented with a data entry bar as before to type comments relating to the installation.
Extra Comments.
Enter any other extra comments relating to the installation.
Complete Installation by.
You are presented with a data entry bar to enter the date to complete the installation by.
The default date is the current date.
At the conclusion of typing this information the service call details are presented to you on the screen and the prompt "P to Print Job Sheet S to Skip" will appear.
Entering a Fixed Price Quote
If the job type "F" is selected then you will be prompted for the following information.
Equipment to be Repaired.
You are presented with a data entry bar in which to type this information.
Reference
This reference can be used for extra information with regards to the job such as the serial number of the equipment or the order number of the job request.
Reported Fault.
You are presented with a data entry bar as before to type the symptoms of the fault.
Usually the client will give this information to you.
At the conclusion of typing this information the quote details are presented to you on the screen and the prompt "P to Print Job Sheet S to Skip" will appear.
Entering an Indicative Quote
If the job type "I" is selected then you will be prompted for the same information as in the Fixed Price Quote selection.
Entering a Warranty Claim
If the job type "W" is selected then you will be prompted for the following information.
Equipment to be Repaired.
You are presented with a data entry bar in which to type the make and model number and type of equipment to be repaired.
Reference
This reference can be used for extra information with regards to the job such as the CESA form number or Job number when last repaired.
The serial number of the equipment could also be entered.
Reported Fault.
You are presented with a data entry bar as before to type the symptoms of the fault.
Usually the client will give this information to you .
At the conclusion of typing this information the service call details are presented to you on the screen and the prompt "P to Print Job Sheet S to Skip" will appear.
Entering a Sale
If the job type "S" is selected then you will be prompted for the following information.
Item/s Sold.
You are presented with a data entry bar in which to type this information.
You can enter a length of up to one hundred characters.
Reference
This reference can be used for extra information with regards to the sale such as the serial number of the goods sold or the order number from the purchaser.
Comments.
Details associated with the sale can be entered at the data entry bar.
Extra Comments.
Any extra information can be entered at the data entry bar.
Sale Price.
Enter the total price of the goods being sold.
Deposit Amount.
Enter the amount of deposit.
If the amount is less than the sale price then an invoice with the balance owing can be printed.
If the amount paid as deposit is the full amount then the status will be set to paid and the prompt "P to Print Receipt S to Skip" will appear on the screen after all the information is entered.
Pickup/Delivery date.
You will be asked to enter the date the goods will be picked up/delivered.
If you press Enter then the actual date will be automatically set to the current date.
Entering a Layby
If the job type "L" is selected then you will be prompted for the following information.
Item/s on Layby.
You are presented with a data entry bar in which to type this information.
You can enter a length of up to one hundred characters.
Reference
This reference can be used for extra information with regards to the layby such as the serial number of the goods sold.
Comments.
Details associated with the layby can be entered at the data entry bar.
Extra Comments.
Any extra information can be entered at the data entry bar.
Price of Goods.
Enter the total price of the goods being sold on layby.
Deposit Amount.
Enter the amount of deposit paid.
Collect Goods by.
Enter the date when goods should be collected by.
The Default date is set by the option "Layby Time" set in the costing section in System Management module.
The prompt "P to Print Layby Sheet S to Skip" will then appear on the screen.
Lookup Jobs and Sales
This option enables the user to locate, display and modify a transaction record in the database.
You will be prompted for a job or sale number which is entered at the data entry bar.
Press ENTER and the record will appear on the screen if it exists, if not, then a message will appear to alert you that it doesn't.
If you do not know the job or sale number press ENTER without a job or sale number being typed and a search menu will appear (See section on Searching for a Transaction Record).
When the record is found and the details are displayed the prompt "Do You Want To Change Details Y/N" will appear at the bottom of the screen.
If "N" (no) is pressed then you will be returned to the Jobs and Sales menu.
If "Y" (yes) is pressed then the record details are presented to you one at a time for modification or otherwise.
The "Change Details Y/N" prompt will appear again after being presented with all the details of the complete record to enable you to continue looping through the record making any other changes.
If you answer "N" (no) to the prompt then the changes are saved permanently in the database and you will return to the Lookup Job and Sale Record menu.
(See section on changing record details for more information).
Searching for a Job or Sale Record
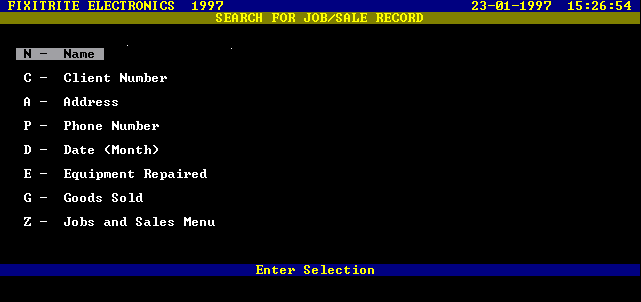
Screen Presentation of the Search For Jobs and Sales Menu
If you do not know the Job or Sale Number then press ENTER to search by either Client Name or Client Number, Phone Number, Address, Month, Equipment Repaired or Goods Sold.
The search will continue until the record you want is found or all the records have been searched.
If you answer "N" (no) to the prompt "Continue to Search Y/N" then you will be prompted with "Do You Want To Change Details Y/N" .
Searching by Name
If you select "N" at the search menu then you will be prompted for a name or a search string.
This means that even if you don't know the exact spelling of the clients name then you can still find it even if you only know the first letter.
Say you type in "Ad", then the computer will find every client that has as the first two letters of their surname equal to "Ad".
Therefore the records for Adams James, Addson Henry, Adamson Burt etc, would all be presented to you on the screen one at a time.
The prompt "Continue to Search Y/N" is displayed and when the client you are looking for appears just press "N" to stop searching.
The last job entered for this client will be displayed with the option to keep searching through all the jobs for others done for this client till you find the particular one you want to look at.
Once the job record is found the option to change the details of the job is available as before.
Searching by Client Number
If you select "C" you will be prompted for a Client Number.
If you give a number that does not exist you will get an error message on the screen.
The client details and the prompt "Press Enter to Continue E to Exit" are presented to you.
If the client number did not give you the correct client then press "E" to exit and return to the search menu.
If you press ENTER at the prompt, the last job that was entered for this client will be displayed and the option to keep searching is presented. Press "Y" to keep searching through for all other jobs entered for this client.
Once found the option to change the details of the job is available as before.
Searching by Address
If you select "A" you will be prompted for an address or search pattern.
If you give an address that does not exist you will get a "No Match Found" message back.
The client details and the prompt "Continue To Search Y/N" are presented to you when a match is found.
Press "Y" to continue searching and display the next client which has a match to the entered address or search pattern.
The search type scans the complete address fields and thus allows you to find clients from a particular suburb, postcode or even street name.
If you press "N" at the "Continue to Search Y/N" prompt and accept this client then the computer will show the last job done for the displayed client, if one exists.
There will be a "Continue to Search Y/N" prompt on the screen and if this is not the job being looked for press "Y" and all job records for this client will be searched until the correct one is found.
Press "N" if it is the correct job being searched for.
Once found the option to change the details of the job is available as before.
Searching by Phone Number
If you select "P" you will be prompted for a phone number or search pattern.
If you give a number that does not exist you will get a "No Match Found" message back.
The client details and the prompt "Continue To Search Y/N" are presented to you when a match is found. Press "Y" to continue searching and display the next client which has a match to the entered phone number or search pattern.
Note that both phone number and business hours number are searched simultaneously.
When a match is found, if you press "N" at the "Continue to Search Y/N" prompt and accept this client then the computer will show the last job done for the displayed client, if one exists.
There will also be a "Continue to Search Y/N" prompt on the screen and if this is not the job being looked for press "Y" and all job records for this client will be searched until the correct one is found.
Press "N" if it is the correct job being searched for and the option to change the details of the job is available as before.
Searching by Date (Month)
If you select "M" then you are prompted to enter the Month 01 to 12 (Jan to Dec).
The computer will then look at all jobs in that month and present them to you one at a time until you find the one that you want.
If you keep on searching, then the message "Completed search of all Records for this Date" will appear when you have seen all the jobs on record.
Searching by Equipment Repaired
This option lets you search by the name of the equipment or a search string.
The search type scans the complete equipment field and thus allows you to find records for a particular make or model of equipment.
Searching by Goods Sold
This option is similar to the search by Equipment Repaired option.
You are asked for a search string which is typed at the data entry bar.
Changing Record Details
When changing the record details, each field or piece of information is presented to you one piece at a time to change, if required.
Pressing ENTER will not change that field and skip to the next one.
The "Change Details Y/N" prompt will appear after being presented with all the record details to enable you to go back to the start of the record and continue making changes.
If you answer "N" (no) then the changes to the record are saved in the database and you will be asked if you want a printout based on the status (see below).
If you modify the material cost or labour hours then the total cost is automatically calculated using the criteria set up in the Costing menu located in the System Management module. This enables you to set your charge per hour for labour, and the markup on your parts amongst other features. (See Section Eight, System Management for further details).
The calculated cost can be overridden by manually entering the amount at the prompt.
If the tax on total cost is set to a value other than zero then the calculated total cost reflects this.
When you complete changing the records details then a printout can be obtained based on the jobs status and job type.
If the Job Status is "U" (Unfinished) then either "Press P to Print Job Sheet" or "Press P to Print Quote" will appear dependent on the job type being a Repair or Quote.
If the Job Status is "I" (Invoiced) then the prompt "Press P to Print Invoice S to Skip" will appear and then pressing "P" will print an Invoice with an optional Remittance advice attached.
If the Job Status is "R" (Receipt Issued) then the prompt "Press P to Print Receipt S to Skip" will appear and then pressing "P" will print a Receipt.
If the Status is "W" (Written off as a bad Debt) then the amount is added to a total in the profit and loss expenses category one which is preset for this function. (See Section Five, Expense Categories).
Unpaid Invoices
This option will list all the outstanding debts owed to you from your clients.
You can select to list Weekly, Month, Year to Date or Client Total
The information presented is in the form of a list with the Job Number, Date, Client Number and Name, Phone Number, Job Type and Amount.
The total of all the invoices is listed with an option to print.
This option is also available in the Accounts module.
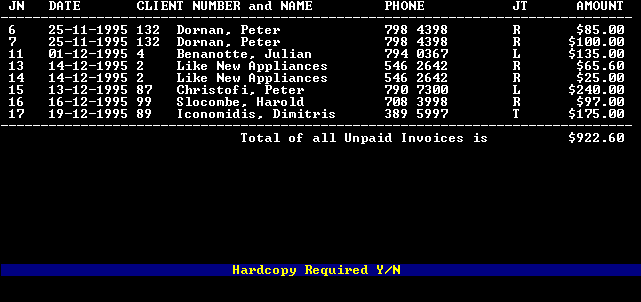
Screen Presentation of Year to Date Unpaid Invoices

Screen Presentation of Unpaid Invoices (Client Total)
Jobs and Sales to Complete
If you select "J" at the Jobs and Sales menu a menu is presented to enable you to selectively list job types that are unfinished.
The options are Repairs, Service Calls and Quotations, Sales, Laybys and Installations and All.
Installations have been included with Sales and Laybys as most installation work is associated with the sale of the goods to be installed.
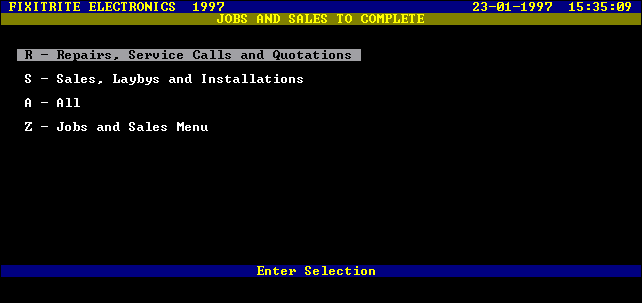
Screen presentation of Jobs and Sales to Complete Menu

Screen presentation of Jobs and Sales to Complete (All)
Summary of Jobs and Sales
This option gives the user a list of monthly or year to date transactions with their status.
It is also possible to list all records for a particular piece of equipment repaired, goods sold or installed and a summary by client.
The information presented is Job Number, Date, Client Number and Name, Job Type and Job Status except for summary by client where the information presented is Job Number, Date, Equipment or Goods Sold, Job Type and Job Status.
You are given an option to print the list.
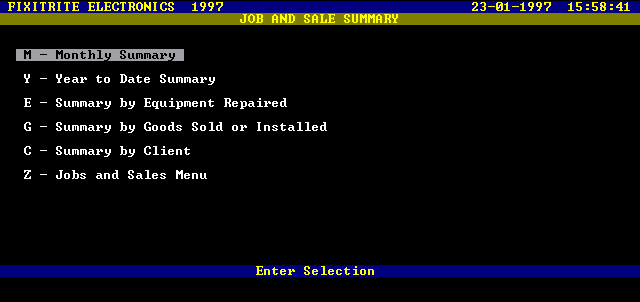
Screen Presentation of Job and Sale Summary Menu
To select this function press "S" from the Jobs and Sales menu.
You will be asked for an Authority Code and after correctly entering your code a Summary menu will appear from which a selection will be made.
If you type "Y" then you will get a listing of every job done in sequential order.
If you choose "M" then a prompt will appear to enter the month to be listed.
The month is entered as 01 to 12 representing January to December.
If you type "E" then a data entry bar will appear with the prompt "Enter Equipment or Search Pattern". You can enter model numbers or make or any sequence of characters.
If you type "G" then a data entry bar will appear with the prompt "Enter Goods Sold or Search Pattern". You can enter model numbers or make or any sequence of characters.
If you type "C" then a data entry bar will appear with the prompt "Enter Client Number or RETURN to Search by Name". Once you establish the client for which the summary is to be made then all jobs for this client will be listed on screen.
The Job and Sale Summary function is also available in the Accounts module.
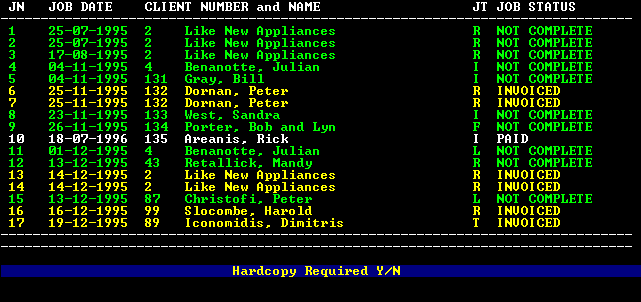
Screen Presentation of Job and Sale Summary
The date shown in the listing above shows the date based on the job status.
If the status is Job/Sale not Complete then it is the date the job came in or sale was made.
If the status is Paid or Receipt Issued then it is the date paid.
If the Status is anything else then the date shown is the date of the completion of work
Total of Receipts
By selecting "T" at the Jobs and Sales menu, you are prompted to enter an Authority Code.
Only the Management code will access this function.
A menu will appear allowing you to select from Daily, Weekly, Monthly, Year to Date or Specified Period totals. If Year to Date is selected then another menu appears to select the Total of Receipts for either Repairs, Service Calls and Quotations, Sales, Laybys and Installations or All Job types.
A listing of all selected jobs and sales for which you have been paid will be produced.
Among the information will be Job Number, Date Paid, Client Number and Name, Job Type, Status and Amount.
The total will be displayed whilst a printout can be made, if desired.
This option is also available from the Accounts module.
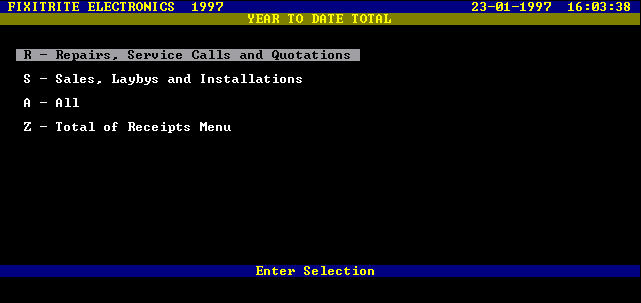
Screen Presentation of Total of Receipts Year to Date Menu
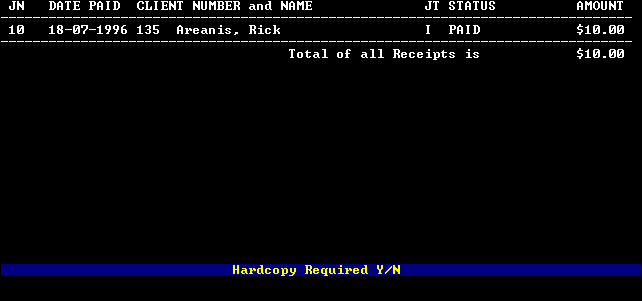
Screen Presentation of Total of Receipts
Data Stored in a Job Record for a Repair
Job Date
Date job entered or brought in for repair
Client Number
The client number in the client database
Equipment for Repair
The make and model number of the equipment
Reference
The serial number of the equipment or order number
Reported Fault
Symptoms of the fault
Action Taken
What has been done to fix the fault
Date Job Completed
Date the repair was completed
Material Cost
The retail cost of parts
Labour Hours
The time spent repairing the equipment
Job Cost
The calculated/manually entered cost to the client
Job Status
Current state of the repair
Date Paid
Date the invoice for the repair was paid
Data Stored in a Job Record for a Service Call
Job Date
Date job entered or call made
Client Number
The client number in the client database
Equipment for Repair
The make/model/serial number of the equipment
Reference
The serial number of the equipment or order number
Reported Fault
Symptoms of the fault
Action Taken
What has been done to fix the fault
Date Job Completed
Date the repair was completed
Material Cost
The retail cost of parts
Labour Hours
The time spent repairing the equipment
Job Cost
The calculated/manually entered cost to the client
Job Status
Current state of the repair
Date Paid
Date the invoice for the repair was paid
Data Stored in a Job Record for a Quote
Quotation Date
Date quote entered/requested
Client Number
The client number in the client database
Equipment for Repair
Make/model/serial number of equipment
Reference
The serial number of the equipment or order number
Reported Fault
Symptoms of fault
Action to be Taken
Description of work required
Date Quote Completed
Date quote was completed for the client
Material Cost
Estimated cost of materials
Labour Hours
Estimated labour hours for repair
Quoted Cost
Amount quoted for the repair
Quote Status
Current state of quote
Date Paid
Date the invoice for the repair was paid
Data Stored in a Job Record for an Installation
Installation Date
Date installation requested
Client Number
The client number in the client database
Equipment installed
Equipment installed for client
Reference
The serial number of the equipment or order number
Comments
Comments regarding the installation
Extra Comments
Comments regarding the installation
Material Cost
The retail cost of materials
Labour Hours
The time spent installing the equipment
Installation Cost
The calculated/manually entered cost to the client
Installation Status
Current state of the installation
Date Paid
Date the invoice for the installation was paid
Data Stored in a Job Record for a Warranty Claim
Job Date
Date job entered or brought in for repair
Client Number
The client number in the client database
Equipment for Repair
The make and model number of the equipment
Reference
The CESA number or previous job number
Reported Fault
Symptoms of the fault
Action Taken
What has been done to fix the fault
Date Job Completed
Date the repair was completed
Material Cost
The retail cost of parts
Labour Hours
The time spent repairing the equipment
Job Cost
The calculated/manually entered cost to the client
Job Status
Current state of the repair
Date Paid
Date the invoice for the repair was paid
Data Stored in a Job Record for a Sale
Date of Sale
Date goods sold
Client Number
The client number in the client database
Item/s for Sale
The actual goods that were sold to the client
Reference
The serial number of the goods sold or order number
Comments
Comments regarding the sale or delivery
Extra Comments
Comments regarding the sale or delivery
Sale Price
Price of goods sold
Deposit
Amount of deposit paid
Pickup Date
Date for goods to be picked up or delivered
Sale Status
Current state of the sale
Date Paid
Date the remaining balance was paid
Data Stored in a Job Record for a Layby
Layby Date
Date goods sold on layby
Client Number
The client number in the client database
Item/s for Sale
The actual goods that were sold to the client
Reference
The serial number of the goods sold or order number
Comments
Comments regarding the sale or delivery
Extra Comments
Comments regarding the sale or delivery
Sale Price
Price of goods sold
Deposit
Amount of deposit paid
Pickup Date
Date for goods to be picked up or delivered
Layby Status
Current state of the layby
Date Paid
Date the remaining balance was paid.
© Copyright Stamy Criticos 1997 ANKA Electronics