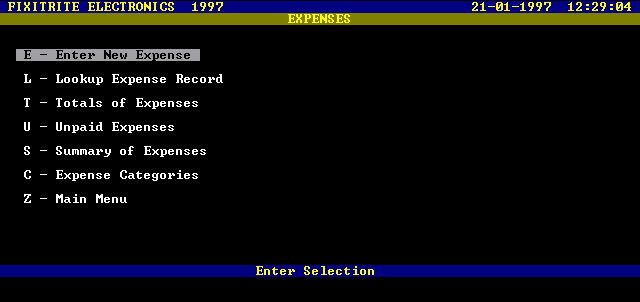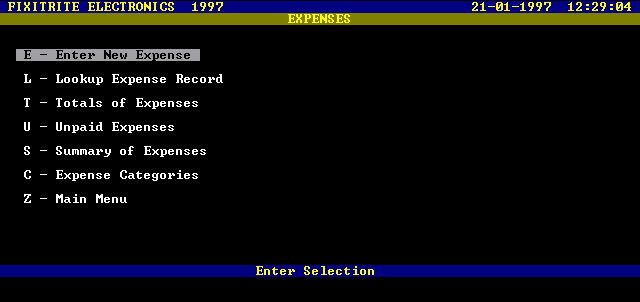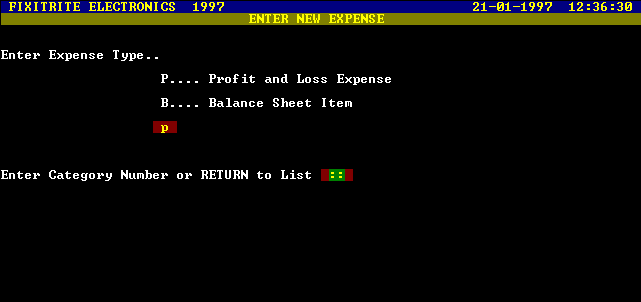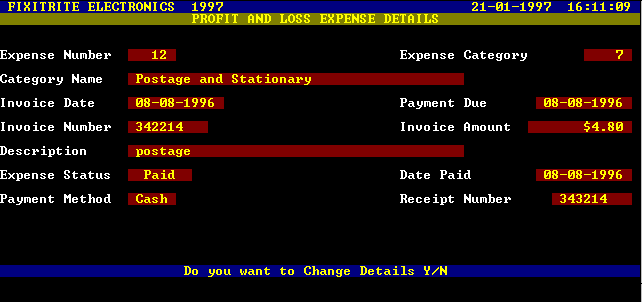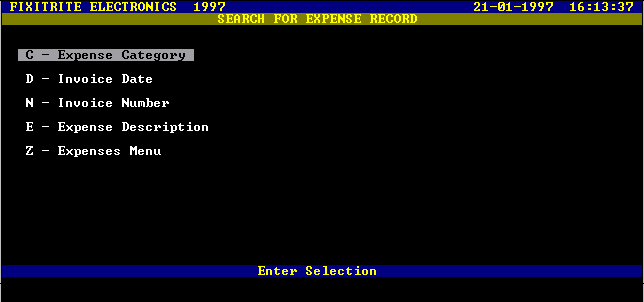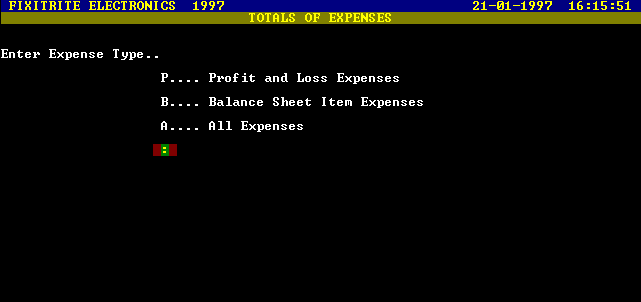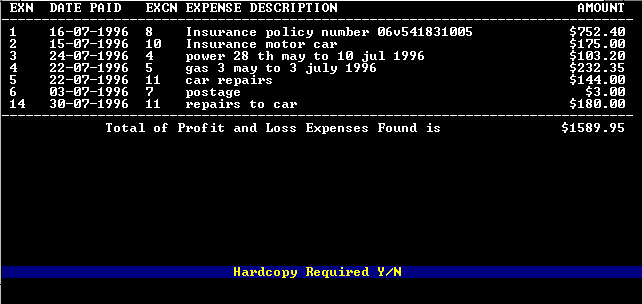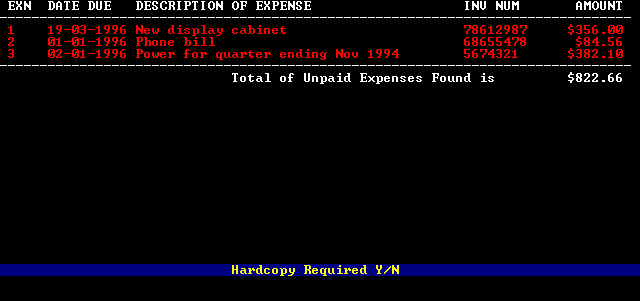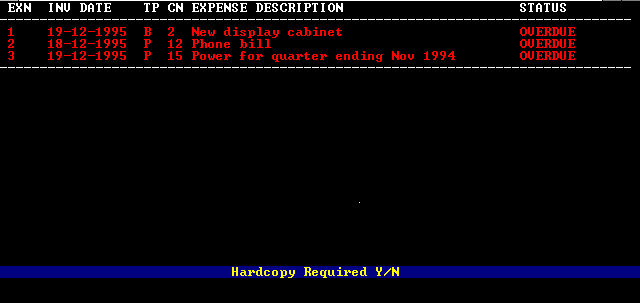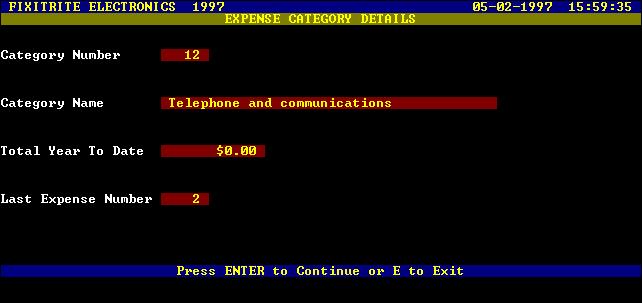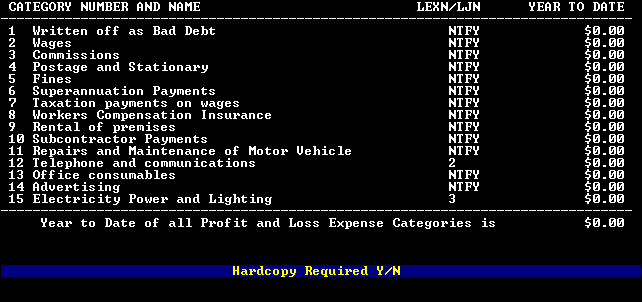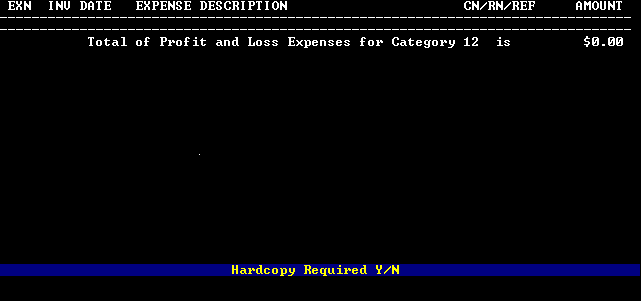Section Five
Expenses
General Description
The Expenses Menu
Entering a New Expense Record
Looking up an Expense Record
Searching for an Expense Record
Changing an Expense Records Details
Totals of Expenses
Unpaid Expenses
Summary of Expenses
Data stored in an Expense Record
Expense Categories
General Description
Expense Categories Menu
Profit and Loss Expenses
Balance Sheet Item Expenses
Entering a New Expense Category
Deleting an Expense Category
Listing Expense Categories
Totals by Category
Data stored in an Expense Category Record
General Description
The Expenses module is used to manage and record expenses incurred by your business. You can create a new expense transaction, view any transaction made, or modify certain details about it.
Finding a record is easy, just type in the expense number at the data entry bar and the transaction record will appear on the screen.
If you don't know the expense number then you can tell the computer to search for it by it's characteristics such as category number, invoice date, invoice number or expense description.
You can find out how much you owe by using the option to list unpaid expenses, or you can view a summary of your expenses in either a monthly or yearly format and then print them out. You can also view the total of your expenses in a variety of formats.
From this module you can start the Expense Categories sub module.
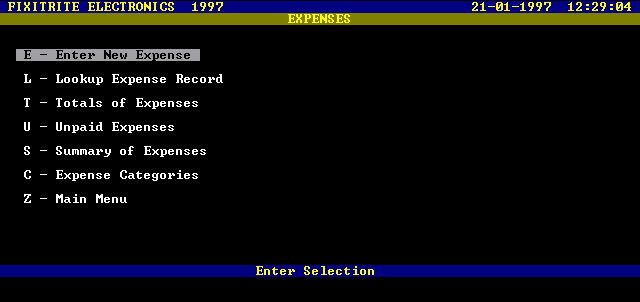
Screen Presentation of the Expenses Menu
Entering a New Expense
This option is used for entering new expense transactions into the computers database.
There are three steps to creating a New Expense Record.
- Expense Type is entered
- Expense Category is established
- Date is entered or accepted
- Expense details are entered
You will first be prompted for the Expense Type.
You are then prompted for the Category Number which can be up to two digits long.
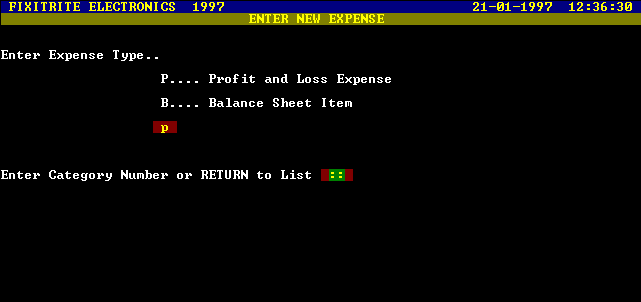
Screen Presentation of Entering a New Expense
When the category number is entered the category details are shown on the screen.
If the category is not the correct one for which the transaction is being created, press "E" to exit and you will return to the Expense menu.
If you don't know the category number then press ENTER at the data entry bar and a listing will appear enabling you to view the current categories and their numbers. Then you can type in the category number.
You will be prompted for the date of the expense which is typed in at the keyboard, or if you press ENTER the computer will automatically set the date to that day's date.
You will then be prompted for information with regard to the transaction such as Invoice Number, Description of Expense, Amount, or Account Type which is used to calculate the Payment Due Date and the Status of the Expense.
When all the details are entered the complete record is displayed with the prompt "Press Enter to Continue". Pressing Enter will return you to the Expenses menu.
Lookup Expense Record
This option enables the user to locate and modify a transaction record in the database.
You will be prompted for an expense number which is entered at the data entry bar.
Press ENTER and the record will appear on the screen, if it exists. If not, then a message will appear to alert you that it doesn't.
If you do not know the expense number press Enter without a number being typed and a search menu will appear (See section on Searching for an Expense Record).
When a record is displayed the prompt "Do You Want To Change Details Y/N" will appear at the bottom of the screen.
If "N" (no) is pressed then you will be returned to the Expenses menu.
If "Y" (yes) is pressed then the record details are presented to you one at a time for modification or otherwise.
The "Change Details Y/N" prompt will appear after being presented with each record detail to enable you to continue looping through the record making changes.
If you answer "N" (no) to the prompt then the changes are saved permanently in the database and you will return to the Lookup Expense Record menu.
(See the section on changing an expense record's details for more information).
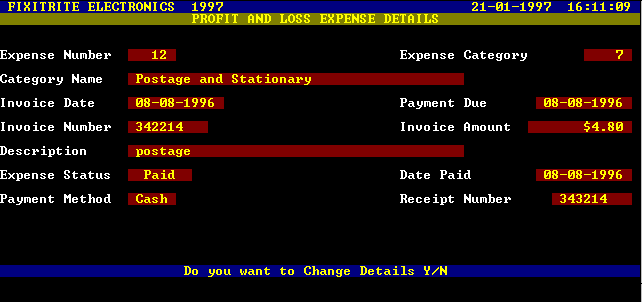
Screen Presentation of an Expense Record
Searching for an Expense Record
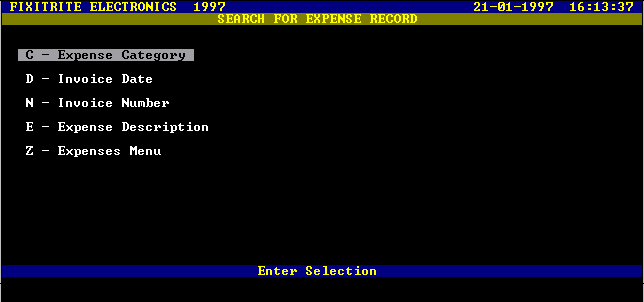
Screen Display of the Search For Expense Record Menu
If you do not know the Expense Number then press ENTER to search by either Category, Invoice Date, Invoice Number or Expense Description. The search will continue until the record you want is found or all the records have been searched.
If you answer "N" (no) to the prompt "Continue to Search" then you will be prompted with "Do You Want To Change Details Y/N".
Searching by Category
If you select "C" you will be prompted for an expense type and category number.
If you give a number that does not exist you will get an error message back.
The Category details and the prompt "Press Enter to Continue E to Exit" are presented to you. If the category number did not give you the wanted category then press "E" to exit and return to the search menu.
If you press Enter at the prompt, the last expense that was entered for this category will be displayed and the option to keep searching is presented. Press "Y" to keep searching through for all other expenses entered for this category.
Searching by Invoice Date (Month)
If you select "D" then you are prompted for a Month which is entered numerically as 01 to 12 (Jan to Dec).
The computer will then look at all expenses in that month and present them to you one at a time until you find the one that you want.
If you keep on searching then the message "Completed search of all Records for this Date" will appear when you have seen all the records.
Searching by Invoice Number
This option lets you search by the number of the invoice for the expense. You can type a search string if you don't know the full number.
Searching by Goods Description
This option permits you to the search by a description of the expense.
You are asked to enter a search string at the data entry bar.
Changing an Expense Record's Details
When changing the record details, each field or piece of information is presented to you one piece a time to change as required.
The "Change Details Y/N" prompt will appear after being presented with all the record details to enable you to go back to the start of the record and continue making changes.
If you answer "N" (no) then the changes to the record are saved in the database.
When changing a records details for the first time and you enter the status as paid, then the Date Paid is set automatically by the computer to the actual date unless you type in another date.
When an expense record status is marked as paid the total Year to Date amount for the expense category is automatically incremented by the amount of the expense.
When an expense record status is marked as Returned for Credit, the total Year to Date amount for the category is automatically decremented by the amount of the expense, as long as the status had been previously recorded as paid.
Totals of Expenses
This option will list all the monies paid by you towards your expenses.
The information presented is in the form of a list with the Expense Number, Date, Expense Type, Category Number, Description of Expense and Amount.
The list can be weekly, monthly, year to date or specified period.
The total of all the expenses is listed with an option to print the list as well.
This option is also available in the Accounts Module.
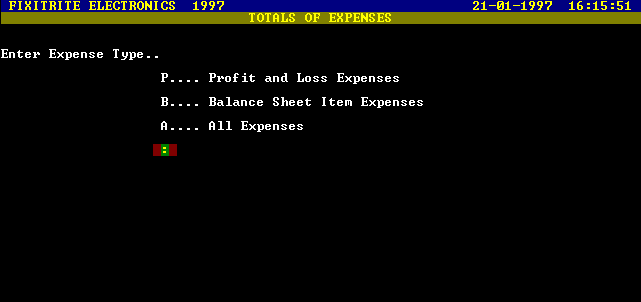
Screen Display of Expense Type Selection
You will be prompted to enter the expense type or choose all expenses.
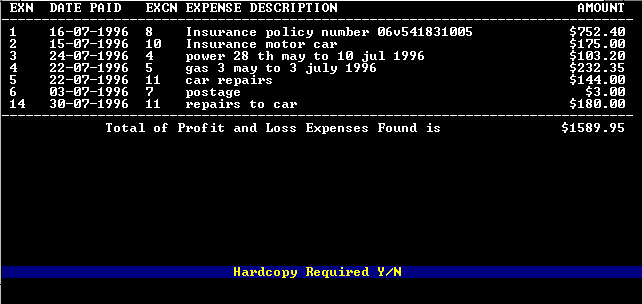
Screen Presentation of Totals of Expenses
Unpaid Expenses
This option will list all the outstanding debts owed by you on your expenses.
The information presented is in the form of a list with the Expense Number, Date Payment Due, Description of Expense, Invoice Number and Amount.
The total of all the debts is listed with an option to print the list as well.
The list can be weekly, monthly, year to date and specified period.
Overdue payments are highlighted to show that some action should be taken.
This option is also available in the Accounts module.
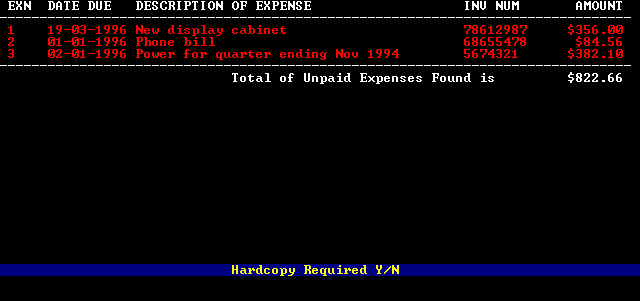
Screen Presentation of Unpaid Expenses
Summary of Expenses
This option gives the user a list of monthly or year to date transactions with their status.
The information presented is Expense Number, Invoice Date, Expense Type, Category Number, Expense Description and Status.
You are given an option to print the list.
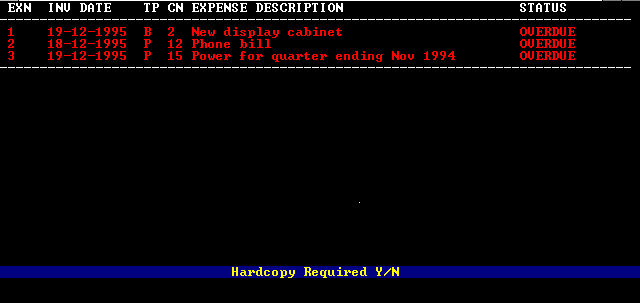
Screen Presentation of Expense Summary
To select this function select "S" at the Expenses menu.
You will be asked for an Authority Code and after correctly entering your code a Summary menu will appear from which a selection of a Year to Date or Monthly summary will be made.
If you type "Y" then you will get a listing of every expense in sequential order.
If you choose "M" then a prompt will appear to enter the month to be listed.
The month is entered as 01 to 12 representing January to December.
This function is also available in the Accounts module.
Data stored in an Expense Record
Date
Date of Invoice or Payment Request
Expense Category Number
The category number in the category database
Invoice Number
The invoice, payment request or account number
Invoice Amount
The amount to be paid
Description of Expense
The description of the expense
Payment Due Date
Date the payment must be paid by
Status
Current expense status
Date Paid
Date the expense was paid
Payment Mode
How you paid the expense
Cheque/Receipt/Ref Number
Cheque, receipt or reference number
Expense Categories
General Description
The Expense Categories module is used to keep and maintain records of your expense categories.
Finding a category record is easy, just type in the category number at the data entry bar and the record will appear on the screen.
You can enter new categories and delete old ones.
You can display and print an expense category listing which contains all the details of your categories including year to date totals.
When the program is supplied to you the profit and loss expense categories has only one entry, that is Written off as a Bad Debt as category one.
The balance sheet item expense categories have no entries.
Each of the expense types has a total of 97 categories available to it.
The Expense Categories Menu

Screen Display of the Expense Categories Menu
Profit and Loss Expenses
Profit and Loss Expenses are generally classified as expenses incurred to your business which would normally appear in a business profit and loss statement.
The usual entries included would be Written Off as a Bad Debt, (which comes set up as category one), Electricity and Power, Council Rates, Water Rates, Telephone and Communications, Lease of Shop, Wages, Repairs and Maintenance of Motor Vehicle and Hire of Tools and Equipment amongst others.
Your accountant can advise on what categories you need to set up.
Each category is given a number as it is entered by you into the system and you can set up to a maximum of 97 categories in this expense type.
Balance Sheet Item Expenses
Balance Sheet Item Expenses are generally classified as expenses incurred to your business which will have value and have a useful life.
An example of these would be Tools of Trade, Furniture and Fittings and Test Equipment which are usually depreciated by your accountant.
Your accountant can advise on what categories you need to set up.
Each category is given a number as it is entered by you into the system and you can set up to a maximum of 97 categories in this expense type.
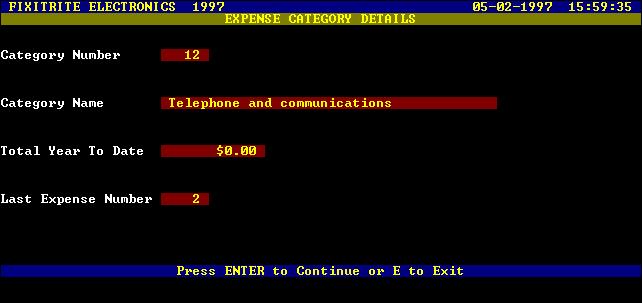
Screen Presentation of Expense Category Details
Enter a New Expense Category
Selecting "E" at the Expense Categories menu will let you add a new category record to the database.
You will be prompted to firstly enter the expense type.
You are then prompted for the category name.
On completion of the data entry the complete record is displayed with the Category Number and the Last Expense Number. (In this case the Message "No Expenses in this Category This Financial Year" will appear instead of the Last Expense Number).
Pressing Enter will return you to the Expense Categories menu.
Deleting an Expense Category
Selecting "D" at the Expense Categories menu will immediately prompt you for the expense type and category number of the category you wish to delete.
You can enter up to a two digit number and the category details will appear on the screen with the prompt "Delete Category Y/N".
Typing "N" will return you to the Expense Categories menu.
Typing "Y" will prompt you "Are You Sure Y/N".
Typing "N" will return you to the Expense Categories menu without deleting the category record.
Typing "Y" will delete the category record.
The next expense category added to the database whose expense type is the same as the deleted category, will be automatically issued with that category number.
Note. An expense category can only be deleted if there are no expenses in that category on record in the current financial year.
Listing Expense Categories
Selecting "L" at the Expense Categories menu will produce a listing of categories for the selected expense type with one line of information for each category.
The line contains the Category Number, Category Name, Last Expense/Job Number and the total Year to Date expenses.
Note. Since the Profit and Loss category number one is "Written off as a Bad Debt", there can be no Last Expense number linked to this category. When a job or sale is written off as a bad debt the amount is automatically added to a running total in this category and hence the Last Job Number is recorded instead of the last expense number.
The information is presented to you one page at a time with the option to exit at any time.
On completion of the listing to the screen, or if you exited during the listing you will be prompted "Hardcopy Required Y/N".
Typing "Y" will produce a copy of the listing on your printer.
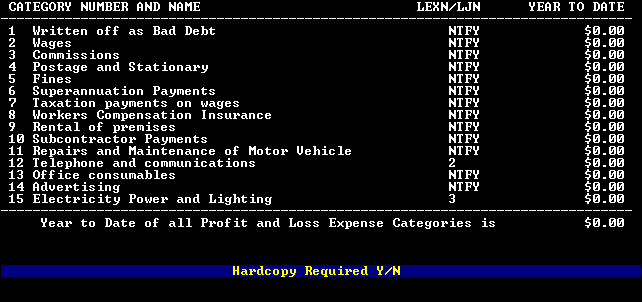
Screen Presentation of Category Listing
Total by Category
The itemised totals of your expenses in a particular expense category can be listed and printed out.
You are prompted for the expense type and category number.
Once selected the category details are presented and if the correct category has been selected then a list of every expense on record for that category will be produced.
The information is in the form of a list with the details of each expense on one line.
The details are Expense Number, Invoice Date, Description, Cheque Number if paid by cheque, Receipt Number if paid by cash and Reference Number if paid by credit card.
The amount of the expense is also shown with a total of all the listed expenses.
This listing is very useful to your accountant in preparing your taxation return.
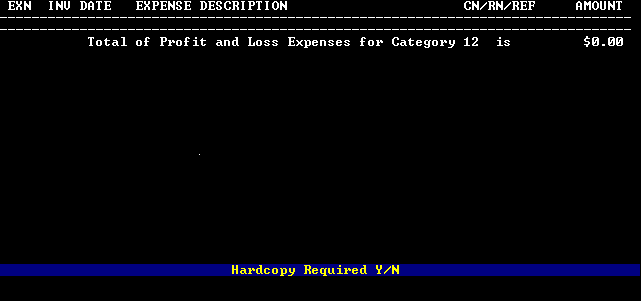
Screen Presentation of Expense Totals by Category
Data stored in an Expense Category Record
Category Name
The Name of the Category
Year to Date Expenses
Total amount of expenses in this category this year
Last Expense Number
The number of the last expense in this category
© Copyright Stamy Criticos 1997 ANKA Electronics