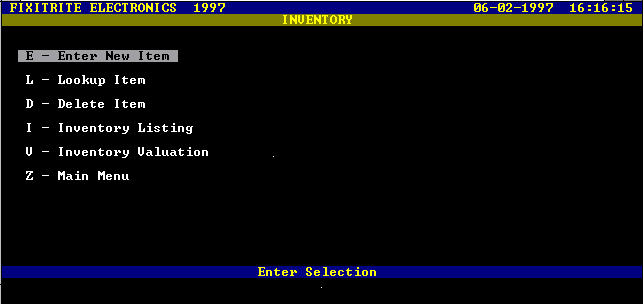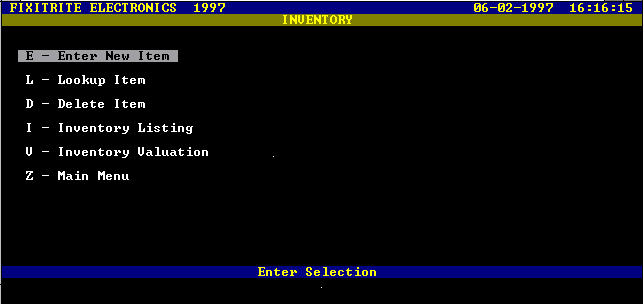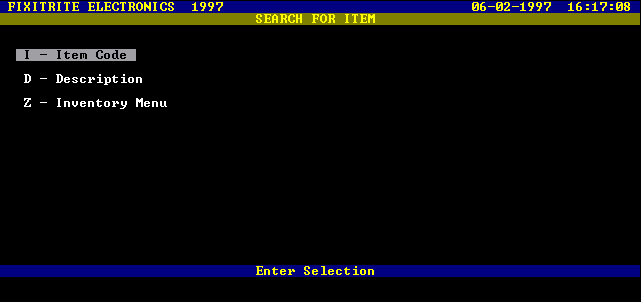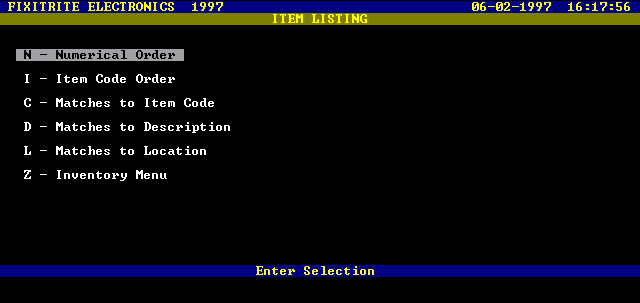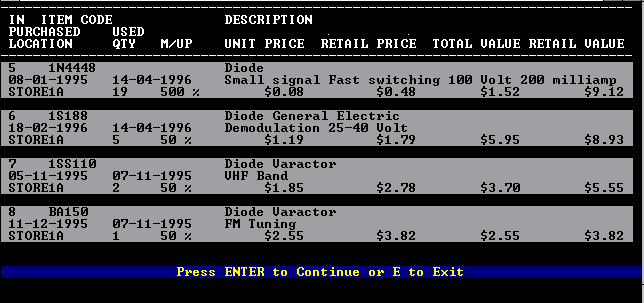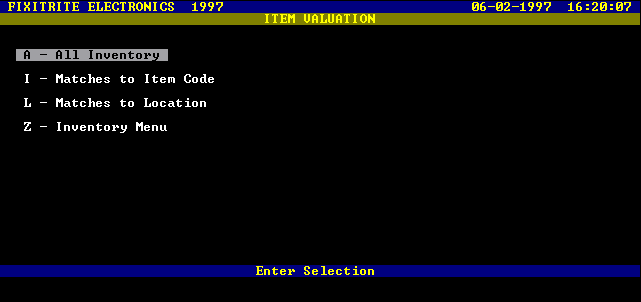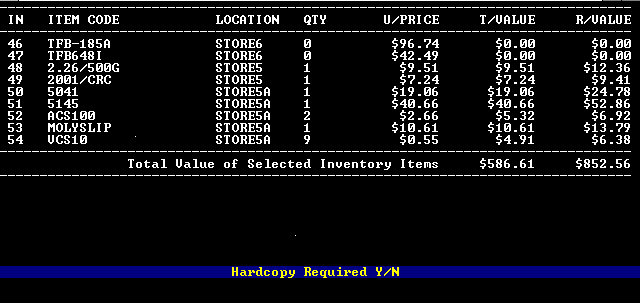Section Seven
Inventory
General Description
The Inventory Menu
Entering a New Item
Looking up an Item
Searching for an Item
Changing Item Details
Deleting an Item Record
Listing Inventory Items
Getting an Inventory Valuation
Data stored in a Item Record
General Description
The Inventory module is used to maintain records of up to 9997 different items of inventory from saleable items to spare parts.
You can choose to link stock purchases and inventory so that stock levels increment automatically when you make your purchases.
You can also link the Jobs and Sales module as well, which will decrement stock levels as you make sales or use parts.
You can create your own item codes as well as mark locations of where items are stored. This allows for easy management of stock.
You can elect to list items with their value based on item code or location.
The Inventory Menu
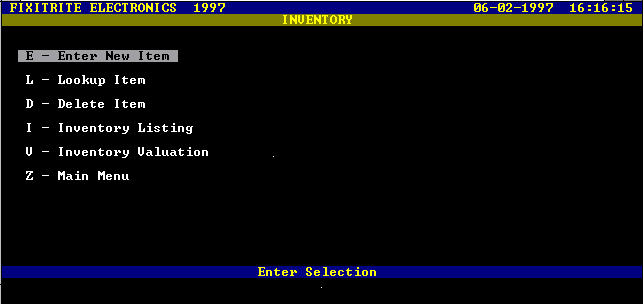
Screen Presentation of the Inventory Menu
Enter New Item
This option is used to add new items to your database.
You can create your own Item Codes for each item allowing you to create customised part lists or alternatively, use the supplier's part numbers.
The following information is entered at the data entry bar.
Item Code
This is a code that you can create or alternatively use a supplier or manufacturer code for the item.
As searches, listings and valuations can be performed on this code, you should consider the method you will use for identifing your items.
The item code can be up to 20 characters in length.
Description
The description of the item is two lines of 50 characters.
This allows you to use standard item names and manufacturer name in the first line, followed by a more detailed description in the second line.
For example,
Item Code : VBK71
Description Line 1 : Belt Kit, Sharp
Description Line 2 : VC386 VCR
Item Code : 2SD350A
Description Line 1 : Transistor, Philips
Description Line 2 : 1500V 6A 40W TO3 Line Output
Supplier Number 1
The supplier number in the supplier database from which you normally purchase this item.
Supplier Number 2
The supplier number in the supplier database used to purchase items when the 1st supplier has no stock or the items are on a special price etc.
Quantity on Hand
Quantity in stock. If the auto inventory update is on then this amount is automatically adjusted as parts are used or goods sold or stock purchases are made.
You can manually update this amount at any time.
When a valuation is performed, the quantity is used in the calculation of the total value.
Date Last Purchased
The date of the last time the item was purchased from a supplier
Unit Price
Amount each item costs you including tax if applicable.
Markup
Amount in percent of markup used to calculate the retail price.
If an item costs you $1.00, a 50% markup means the retail price is $1.50. This amount will be used when creating invoices.
Date Last Used
Last time the item was used or sold.
This date is automatically updated from the jobs and sales module if the auto inventory update option is switched on.
(See System Management module to find out how to control auto inventory update)
Location
You can create your own location codes or just use descriptions of where the item is located.
Since searches, listings and valuations can be performed on location, it is a good idea to consider how you will use this option to your best advantage.
For example, you could keep stock in different buildings and within each building a different room and each room different rows of shelving with individual trays on each shelf with partitions for small parts.
A location could be coded as B1R2S6T8P3 to represent Building 1, Room 2, Shelf 6, Tray 8, Partition 3.
Alternatively if you have most of your bits in the one location then C1S3T1P2 for Cupboard 1, Shelf 3, Tray 1, Partition 2.
You can have up to 10 characters in a location code.
If you don't want to use coding for locations, then you can use descriptions instead.
An example of this would be WSHOP, STORE1 etc.
Lookup Item
This option enables the user to locate and modify an item record in the database.
You will be prompted for an inventory number which is entered at the data entry bar.
Press ENTER and the record will appear on the screen if it exists, if not, then a message will appear to alert you that it doesn't.
If you do not know the inventory number press ENTER without an inventory number being typed and a search menu will appear.
When the record is found and the details are displayed the prompt "Do You Want To Change Details Y/N" will appear at the bottom of the screen.
If "N" (no) is pressed then you will be returned to the Inventory menu.
If "Y" (yes) is pressed then the record details are presented to you one at a time for modification or otherwise.
The "Change Details Y/N" prompt will appear again after being presented with all the details of the complete record to enable you to continue looping through the record making any other changes.
If you answer "N" (no) to the prompt then the changes are saved permanently in the database and you will return to the Inventory menu.
(See section on changing record details for more information).
Searching for an Item
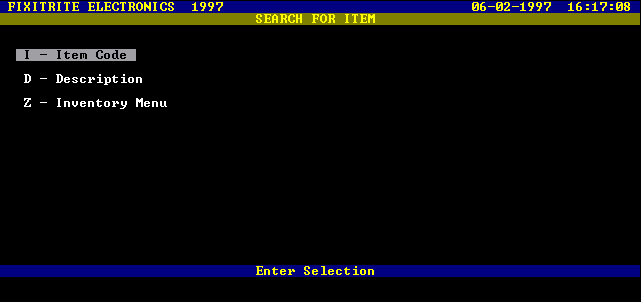
Screen Presentation of the Search For Item Menu
If you do not know the Inventory Number then press ENTER to search by either the Item Code or a Description.
The search will continue until the record you want is found or all the records have been searched.
If you answer "N" (no) to the prompt "Continue to Search", you will be prompted with the prompt "Do You Want To Change Details Y/N".
Searching by Item Code
If you select "I" then you will be prompted for an item code or a search string.
This means that even if you don't know the exact code, you can still find it even if you only know the first character.
Say you type in "VB", then the computer will find every item that has as the first two character equal to "VB".
Therefore the records for VBXX123, VBK31, VBK43 etc, would all be presented to you on the screen one at a time.
The prompt "Continue to Search Y/N" is displayed and when the item you are looking for appears just press "N" to stop searching.
Once the item record is found the option to change the details of the item is available as before.
Searching by Description
If you press "D" you will be prompted for a description of the item or search pattern.
If you give an description that does not exist you will get a "No Match Found" message back.
The item details and the prompt "Continue To Search Y/N" are presented to you when a match is found.
Press "Y" to continue searching and display the next item which has a match to the entered description or search pattern. The search type scans the complete description fields and thus allows you to find items from a particular category or name.
For example, if you entered "belt" as the description, the search would find belt kit, loading belt, belt drive etc, or typing "clean" would produce the result spray cleaner, cleaning sticks, head cleaner etc.
If you press "N" at the "Continue to Search Y/N" prompt when you have found the correct item the option to change the details of the item is available as before.
Changing Item Details
When changing the Item details, each field or piece of information is presented to you one piece at a time to change, if required.
Pressing ENTER will not change that field and skip to the next one.
The "Change Details Y/N" prompt will appear after being presented with all the record details to enable you to go back to the start of the record and continue making changes.
If you answer "N" (no) then the changes made to the record are saved in the database.
Deleting an Item Record
When you select to delete an item record, you will be asked for the Inventory Number.
The Record is then displayed with the option "Delete Item Y/N".
Pressing "Y" will prompt you "Are You Sure Y/N". If "Y" is then pressed again, the record is deleted and the inventory number is made available for new items entered in the future.
If "N" is pressed at any of the two prompts above then the record is not deleted and you will go back to the Inventory Menu.
If you delete an item record and there are transactions in the financial year that contain the item, then when a listing is made of parts used or goods sold or items purchased for that transaction, the inventory item will be shown as deleted.
Listing Inventory Items
You can select to list out inventory items by pressing "I" at the inventory menu.
Listing in numerical order starts the list at inventory number one until the last item is shown.
The list is presented one page at a time with the prompt "Press Enter To Continue E To Exit".
Pressing ENTER will show you the next page and Pressing "E" will prompt you "Do You Want a Hard Copy Y/N".
If you then press "Y" a listing will be printed. The above applies to all the listing types.
The Menu below show the different forms of list available to you.
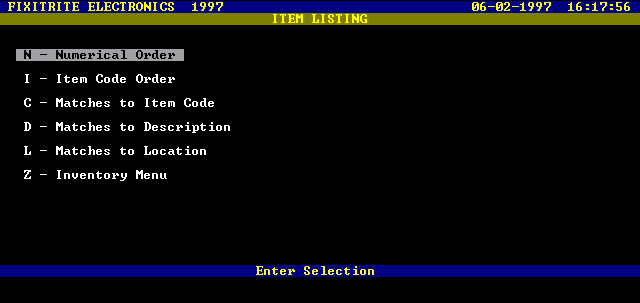
Screen Presentation of Item Listing Menu
Numerical Order
Pressing "N" at the above menu will select to list in numerical order.
The listing starts at inventory number one until the last item is shown.
Item Code Order
Pressing "I" at the above menu will select to list in item code order.
The listing starts at the item codes which have the first character equal to zero "0" and through to nine (9), then followed by the letters A through Z until the last item is shown.
Matches to Item Code
Pressing "C" at the above menu will select to list matches to the item code.
The listing will contain only the items which match the entered code or search pattern.
This allows you to selectively list items by code which makes it very easy to produce part lists.
Matches to Description
Pressing "D" at the above menu will select to list matches to the item description.
The listing will contain only the items which match the entered description or search pattern.
All inventory items are searched from the lowest to the highest inventory numbers with both description fields being searched.
This allows you to selectively list items by description.
For example, the listing below could be the result of listing by description with the entered pattern being "diode".
Matches to Location
Pressing "L" at the above menu will select to list matches to the item location.
The listing will contain only the items which match the entered location or search pattern.
All inventory items are searched from the lowest to the highest inventory numbers for a match.
This allows you to selectively list items by location which is useful for producing inventory or stocktake manifests for each location where inventory is stored.
For example, the listing below could be the result of listing by location with the entered pattern being "store1a".
You can create your own location codes to help manage your inventory and keep track of where everything is.
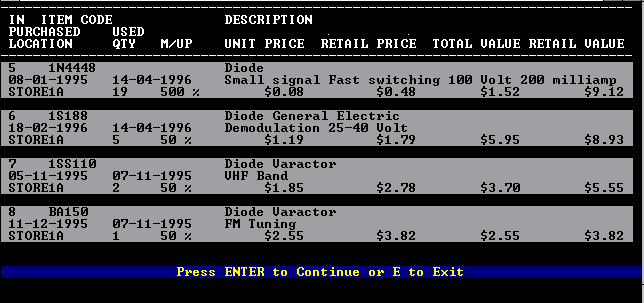
Screen Presentation of Item Listing
Valuation of Inventory Items
You can select to get a valuation of inventory items by pressing "V" at the inventory menu.
Valuations are required for stocktake and taxation purposes and you can choose to produce your lists in three different ways, all inventory, matches to item code and matches to location.
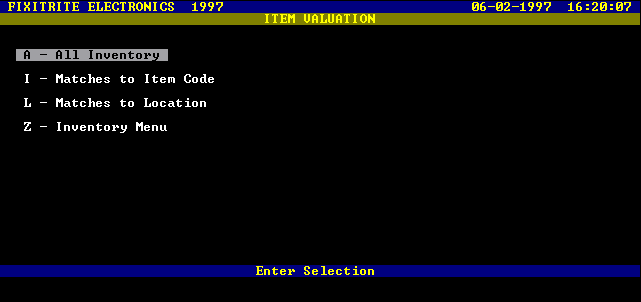
Screen Presentation of Item Valuation Menu
All Inventory
This option lists all items starting at inventory number one.
The total valuation is at the end of the list. Information displayed is inventory number, item code, location, quantity in stock, unit price (cost to you), total value (unit price times quantity in stock) and retail value (retail price times quantity in stock).
Retail price is calculated by using the markup percentage entered for each item amount.
Matches to Item Code
This option lists all items which match the entered code or search pattern.
This option is useful to produce valuations of all stock in a particular parts category.
For example, you could choose to value all your belt kits by using VBK as the list criteria. (belt kits are coded as VBK1 to VBK120).
If you create your own item codes then this option will be used to selectively value items based on your own scheme.
Matches to Location
This option lists all items which match the entered location or search pattern.
This option is useful to produce valuations of all stock in a particular location.
For example, you could choose to value all your items in store1a
If you create your own location codes then this option will be used to selectively value items based on your own scheme.
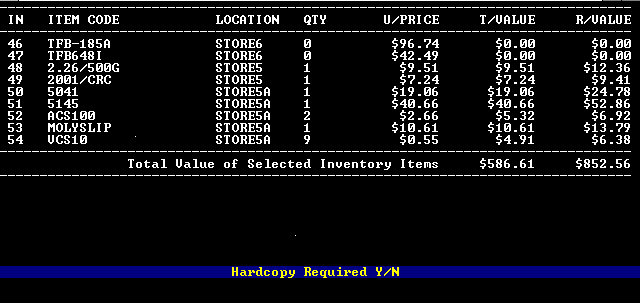
Screen Presentation of Item Valuation
Data Stored in an Inventory Item Record
Item Code
User, supplier or manufacturer code for the item
Description
The description of the item (2 Lines)
Supplier Number 1
The supplier number in the supplier database
Supplier Number 2
The supplier number in the supplier database
Quantity on Hand
Quantity in stock
Date Last Purchased
Last time the item was purchased from a supplier
Unit Price
Amount each unit costs you
Markup
Amount in percent of markup used to calculate the retail price
Date Last Used
Last time the item was used or sold
Location
Where the item is stored
© Copyright Stamy Criticos 1997 ANKA Electronics