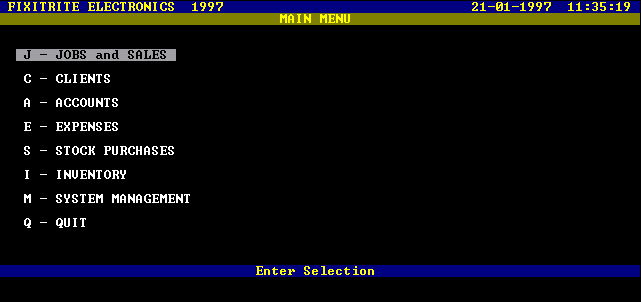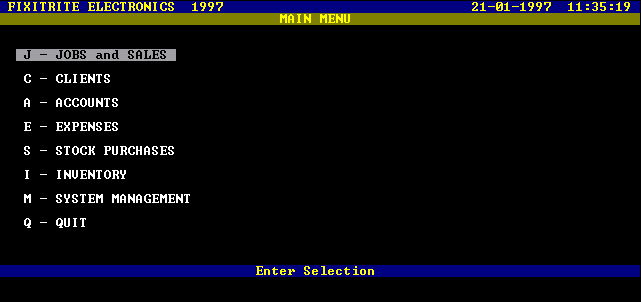Section 1
Introduction to BOOKKEEPER Version 3.1
General Description of BOOKKEEPER
Jobs and Sales
Clients
Accounts
Expenses
Expense Categories
Stock Purchases
Parts Suppliers
Purchase Orders
Inventory
System Management
BOOKKEEPER'S Reports and Printouts
System Requirements
Installation of BOOKKEEPER Version 3.1
Starting BOOKKEEPER
How to Use BOOKKEEPER
General Description of BOOKKEEPER
BOOKKEEPER is a Personal Computer based Bookkeeping system for your Domestic Appliance or Electronic Repair business.
It will save you hours of paperwork and accountant's fees by producing reports and summaries in the way they want to see them.
You can check how well your business is doing at any time by using the business operation summary, or find out how much stock you have bought from any one of your parts suppliers.
BOOKKEEPER will produce invoices based on either parts and labour, a fixed price quote or manual input.
BOOKKEEPER will keep records of all your jobs and transactions, whether they are repairs, service calls, warranty claims, installations, quotes, sales, laybys, stock purchases or expenses incurred in your business.
Each job and transaction is given a sequential number as it is entered into the system.
Records of your clients are maintained so that you can monitor how often they come back for further work.
Your parts suppliers details are also kept including year to date totals and contact person for each supplier so as to assist in negotiation of further purchases.
An Inventory module is included which is optionally linked to the Stock Purchases and Jobs and Sales modules.
Expenses are split up into two types, Profit and Loss Expenses and Balance Sheet Items to assist your accountant in preparing your taxation return.
Each of the expense types can have up to 97 categories .
These categories are set up by the user for his own business and would consist of items such as lighting and power, water rates, telephone and communications, postage and stationary.
Category one in the profit and loss expenses is pre set as "Written off as Bad Debt".
The program requires no previous computer skills to operate and you will find that using this program will give you more time to get your repair work done.
The Software has been written by an Electronics Technician running his own repair business and has been in use since 1991 and further enhanced by consultation with an Accountant and other technicians running their own businesses.
BOOKKEEPER'S main modules are :
- Jobs and Sales
- Clients
- Accounts
- Expenses
- Stock Purchases
- Inventory
- System Management
Some of these modules have sub modules in them to support their operations.
Jobs and Sales
The Jobs and Sales module is used to enter all new jobs (Repairs, Service Calls, Warranty Claims, Installations, Quotes, Sales and Laybys) and manage their progress.
Each job entered in to the system is given a job number starting at 1 and up to 9997. (This works out to at least 38 entries per working day of the financial year).
All Invoices, Remittance Advice and Receipts will have this job number printed on them as their number. This makes finding a job record easy at a later stage.
From this module you can also add new clients to the system as the jobs are entered for them.
Jobs can be looked up by number or searched for by client name, number, phone number, address, month of job, equipment repaired or goods sold. You can change details about jobs and print invoices, with or without a remittance advice, and receipts.
You can select to list jobs that have not been completed by using the Jobs and Sales to Complete option. You can choose either to list repairs, service calls and quotations or sales, laybys and installations that have yet to be completed.
Lists of unpaid invoices can be brought to the screen and printed out if desired.
Unpaid invoices can be listed in either weekly, monthly, year to date, specified period or client total which allows you to check your clients payment progress.
The option, Job and Sale Summary can be used to list all jobs for the month, year to date, or all jobs related by equipment repaired, goods sold or client to the screen and then get a hardcopy from your printer. This allows you to get a history of certain equipment breakdowns and common faults as well as keeping track of fast moving stock.
The option Total of Receipts lets you obtain your daily, weekly, monthly, year to date and any specified periods takings. This allows reconciliation of bank statements as preferred by the Taxation Office.
Clients
This module is used to add new clients to the system as well as delete old ones.
You can look up clients by number, name, phone number or address and then change their details.
A list that contains all details of the client can be displayed and printed. The list can be in Numerical or Alphabetical order or you can select to list only clients that match to a name or search pattern or an address or search pattern.
Accounts
This module is used to monitor payments received and to produce invoices with or without a remittance advice as well as receipts. You can print accounts for your regular clients on a seven, fourteen and twenty eight day billing cycle.
A Debtors option lets you list and print all unpaid Invoices.
A Creditors option lets you list and print all unpaid monies owed by you to your suppliers as well as any expenses, either profit and loss expenses or balance sheet items that are outstanding payments.
The Totals of Receipts option gives you a total of all monies paid to your business and can be listed or printed out. You can list totals on a daily, weekly, monthly, year to date and any specified period allowing reconciliation with bank statements.
A Summaries option lets you list Jobs and Sales, Stock Purchases, Purchase Orders and Expenses on either a Monthly, or a year to date basis and then print them out.
The Business Operation Summary option is included in the summaries menu and will total your income, expenses, and stock purchases and present the information to you with amount of profit, cost per job, number of completed jobs and other relevant information.
The Business Operation Summary is presented in the form similar to a business profit and loss statement and is used to gauge business performance and to prepare your tax return.
The Business Operation Summary can be selected for a particular month or year to date.
Expenses
This module allows you to enter a new expense in any of the categories for each of the Profit and Loss Expenses or the Balance Sheet Item Expenses.
These Categories are set up by the user to suit his own business, except for Category 1 in the Profit and Loss Expenses which is pre-defined as "Written Off As Bad Debt".
Records can be Looked up by number as well as searched for by category, month of expense, or description and then the details can be changed if desired.
The option, Totals of Expenses can be used to list expenses in the Profit and Loss and/or Balance Sheet Items expense records. Expenses can be selected by week, month, year to date or specified period. This list is itemised and can be printed if desired.
Unpaid Expenses as well as a Summary of your Expenses can also be listed and printed with overdue payments indicated on the screen.
Expense Categories
Expense Categories is a sub module that lets you add, delete and list your expense categories in either Profit and Loss Expenses or Balance Sheet Item Expenses. You can also list the totals of expenses in any selected category and print out the itemised list.
Stock Purchases
This module is used to enter all new stock purchases and manage their payment.
You can look up stock purchases by number or search for them by using a supplier number or name, invoice number, month of purchase or description of goods bought.
Totals of stock purchases can be listed and printed out as required by week, month, year to date and any specified period.
Unpaid stock purchases which is also found in the accounts module can be used to keep track of monies owed to your suppliers. Overdue payments are highlighted on screen.
A summary of your stock purchases for the month or financial year can also be listed and printed. This feature is also found in the accounts module.
You can also create returns to your suppliers of unwanted stock and track their progress.
Parts Suppliers
This is a sub module which permits you to add, delete and list your suppliers.
A year to date total of monies spent with suppliers is also maintained by the system.
This sub module is a complete database of information about your suppliers.
Purchase Orders
This is a sub module which allows creation and tracking of purchase orders. It also allows you to print or fax (with a fax / modem card installed in your computer) the order to your supplier. You can list orders with unfilled orders highlighted.
Inventory
The Inventory module is used to maintain records of inventory from saleable items to spare parts. You can choose to link stock purchases and inventory so that stock levels increment automatically when you make your purchases.You can also link the Jobs and Sales module as well, which will decrement stock levels as you make sales or use parts. You can create your own item codes as well as mark locations of where items are stored. This allows for easy management of stock.
You can elect to list items with their value based on item code or location.
System Management
This module is a collection of useful options to enable you to monitor and maintain your business records.
You can select to work with archived data, that is, records from previous years.
All past financial years data is stored on the hard disk inside the computer, as well as being duplicated on floppy disks.
The Set System Options presents you with a menu of choices to alter the basic functions of the program.
The selection, Authority Codes enables certain program functions to be separated into user and management functions where a code is required to access the functions.
The management code can access all functions whereas the user code has limited access to the normal functions only.
The Management and User codes can be changed independently of each other.
(See section 8 on what the default codes are set to prior to shipping)
The Costing option lets you set up commonly used parameters in the Jobs and Sales module
such as automatic cost calculation of invoices and markup on goods sold to name a few.
(See section 8 on the available choices).
Auto Inventory update allows you to link either or both of the Jobs and Sales and Stock Purchases modules to the Inventory Module. This link will adjust inventory levels automatically as you use or sell parts and items as well as purchase new stock.
The Set Screen Type option lets you use either a monochrome screen or a colour screen.
The Printer Setup lets you use laser or dot matrix printers and the business logos option allows the user to create their own heading for business printouts.
The Utilities menu will present you with choices the first being "Database" which is used in the preparation, backup and restoration of data to and from floppy disks.
This protects your business records should the computer go faulty.
Backing up your data is a standard practice amongst computer users and businesses and should be performed regularly at intervals of at least one week.
BOOKKEEPER will automatically maintain a log of how many times you have exited the program without backing up your data and will offer reminders to the user to backup the data. Indeed if the reminders are not acted upon, BOOKKEEPER will not permit the user to exit unless the data is backed up.
The second utilities choice is "General" and a menu will appear.
The end of financial year option is used at the end of the financial year to "close off the books" (computer database) and "open new books" for the new financial year.
All unfinished transactions will be marked as carried over to the new financial year and then issued with new numbers in the new years database.
The closed off books (database) will be put into the last financial years database and the carried over transactions will be put into the current years database.
This option is usually performed at the close of business on the 30th June but is not limited to being used then.
After using the End of Financial Year option, if you then go to the archived data mode and select the last financial year, the complete operations of your business for that year are available to you by using the Business Operation Summary which will produce a report similar to a profit and loss statement for your accountant to use in preparation of your tax return.
Other General Utilities options permit the preparation of fax cover sheets, letterheads and the the ability to change any records details.
The Change Record Details option is a sub module that permits the user to access any record in any financial years database and change all its details.
This option should not have to be used under normal conditions and so requires the management code to operate. This option was included so as to be able to correct any data entry errors that occur in the system.
BOOKKEEPER'S Reports and Printouts include :-
Jobs and Sales
- Invoices with or without a Remittance Advice
- Receipts
- Job Sheets (workshop and client copies)
- Quotations
- Layby Records
- Jobs and Sales to be Completed
- Summaries of Jobs and Sales
- Unpaid Invoices
- Totals of Receipts
Clients
- Numerical listing of Clients
- Alphabetical listing of Clients
- Matches to Client searches
Accounts
- Invoices with or without a Remittance Advice
- Receipts
- Layby Records
- Statement of Account
- Unpaid Invoices, Expenses and Stock Purchases
- Totals of Receipts, Expenses and Stock Purchases
- Summaries of Jobs and Sales, Expenses and Stock Purchases
- Business Operation Summary
Expenses
- Listings of Expense Categories
- Itemised Expenses by Category
- Unpaid Expenses
- Totals of Expenses
- Summaries of Expenses
Stock Purchases
- Unpaid Stock Purchases
- Totals of Stock Purchases
- Summaries of Stock Purchases
- Numerical listing of Suppliers
- Alphabetical listing of Suppliers
- Matches to Supplier searches
- Purchase Orders
- Listing of Purchase Orders
Inventory
- Listings of Inventory (Numerical or Item Code Order)
- Listings of Inventory (Matches to Location or Description)
- Valuations of Inventory (All Inventory)
- Valuations of Inventory (Matches to Item Code or Location)
System Requirements
Hardware
IBM PC, XT, AT , PS2 Series or Compatible
or any other Compatible 8088, 8086, 80286, 80386, 80486,80586, 80686 or Pentium Based Computer.
1 Floppy disk drive in either format
5.25" 1.2Mb
3.5" 720Kb or 1.44Mb
1 Hard Disk Drive with a Minimum of 5 Megabyte available space for Program and Data Storage.
(10 Megabyte Recommended)
Operating System
MSDOS 3.3 and above
Windows 3.x and above
Windows 95
Installation of BOOKKEEPER
- Insert BOOKKEEPER installation disk in a floppy disk drive. (Drive A:)
- Change your working directory to this drive (A:)
(See your DOS manual if you don't know how to do this)
- At the DOS Prompt A:/>
Type install and press Enter
The Software will Install itself automatically and give you instructions on what to do.
Installing BOOKKEEPER for use within Windows
There is a PIF (Program Information File) and an icon supplied with BOOKKEEPER .
They are found in the /BOOKKEEP directory on the drive that you installed BOOKKEEP to. The files are BOOKKEEP.PIF and BOOKKEEP.ICO.
- From the program manager create a new program group called BOOKKEEPER.
- Create a new program item from the program manager.
- For the description enter BOOKKEEPER V3.1
- For the command line enter C:/BOOKKEEP/BOOKKEEP.PIF
- For the Working Directory enter C:/BOOKKEEP
- Select change icon and then browse to C:/BOOKKEEP
- Click on BOOKKEEP.ICO
- The BOOKKEEPER V3.1 icon will appear.
- Click OK
Read your windows manual for further information.
Starting BOOKKEEPER
- Change your working directory to /BOOKKEEP on the drive where BOOKKEEPER was installed to. (C:/BOOKKEEP)
- At the DOS prompt C:/BOOKKEEP> Type BKR and press the ENTER Key
- The startup screen will appear for a couple of seconds, or press any key on the keyboard to clear it and then the BOOKKEEPER Main Menu will appear.
- From then on just follow the instructions on the screen .
Starting BOOKKEEPER in Windows
- From the program manager click on the program group BOOKKEEPER.
- Double click the BOOKKEEPER V3.1 icon that appears and BOOKKEEPER will start up.
- Use ALT/TAB to switch between BOOKKEEPER and other programs currently running.
- Consult your Windows Manual for further instructions.
How to Use BOOKKEEPER
BOOKKEEPER is a menu driven program which means a list of choices are presented to you of which you select an item by highlighting the desired choice and pressing the Enter key.
To highlight an option you can use either the up and down arrow keys, the space bar or press the letter that corresponds to the desired choice.
The up arrow moves key moves the highlighting to the option above.
The down arrow key and spacebar moves the highlighting to the option below.
Pressing the letter that corresponds to the desired choice will highlight it directly.
For example, In the menu shown below, pressing the letter "E" followed by the Enter key will start the module Expenses.
It's that easy.
In some areas of the program a selection does not need to be followed by the Enter key.
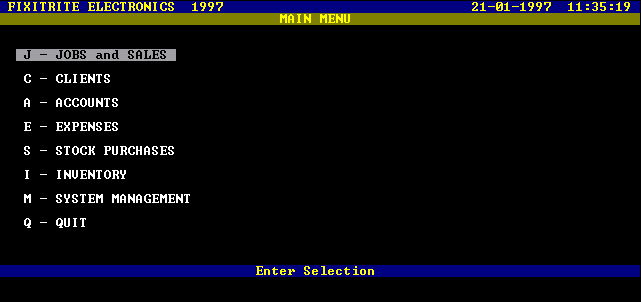
Screen Presentation of the Main Menu
Referring to the above menu and in most other menus presented to you in BOOKKEEPER, the following information is displayed.
In the top left hand corner of the screen is the registered name of the business. (In this case it is FIXITRITE ELECTRONICS). On a colour screen the background is in blue and the text is in yellow. Next to the Name is the financial year that the data being used belongs to.
In most cases this will be the year that the current financial year ends. For example,
In the financial year 1st July 1996 to the 30th June 1997 the displayed year will be 1997.
On the right hand side of the screen the date and time are displayed.
The next line down shows the menu or process name. In this case it is MAIN MENU which is the controlling centre of BOOKKEEPER. On a colour screen the background is in brown
with yellow text.
From the main menu you can start the other modules running.
All the other modules have menus similar to the main menu.
From the other modules menus, you select "Z" followed by the Enter or Return key to come back to the menu from where you started the process.
You can also press ESC (the Escape key) to do the same thing with one keystroke.
Pressing "ESC" repeatedly will always bring you back to the main menu from anywhere in the program.
You can only work within one module at a time, so some functions are repeated in various modules for convenience.
An example is the accounts module which contains total of receipts and the summaries from the jobs and sales, expenses and stock purchases modules.
At the bottom of the screen is the action bar which instructs the user what action he should take or choose from.
This background is in blue with yellow text on a colour screen.
To exit the program, select quit from the main menu and press ENTER.
You cannont quit the program whilst you are in archived data mode. Return to the current financial year and then quit.
The computer should not be switched off while the program is running.
© Copyright Stamy Criticos 1997 ANKA Electronics