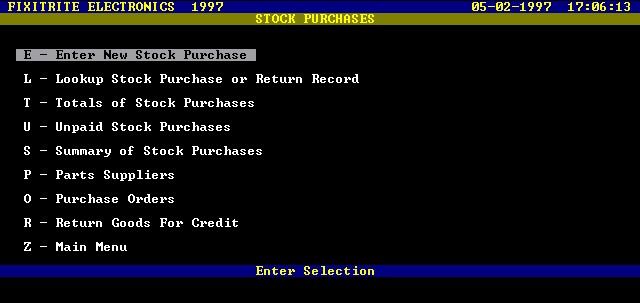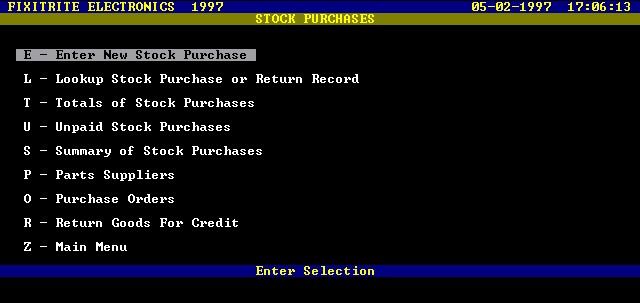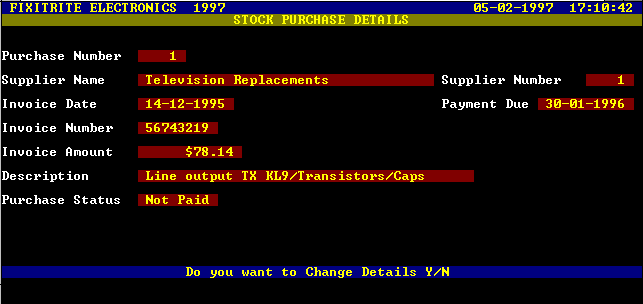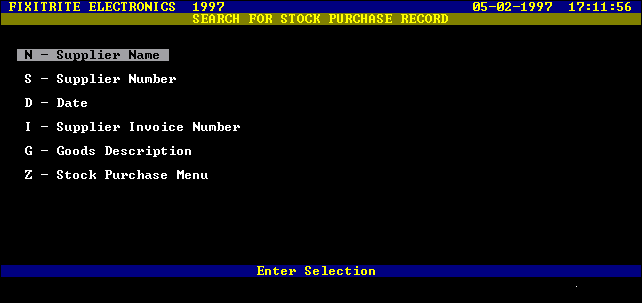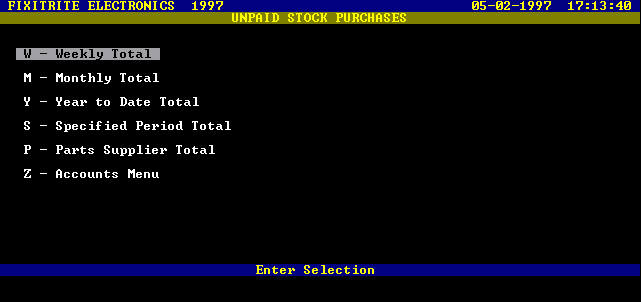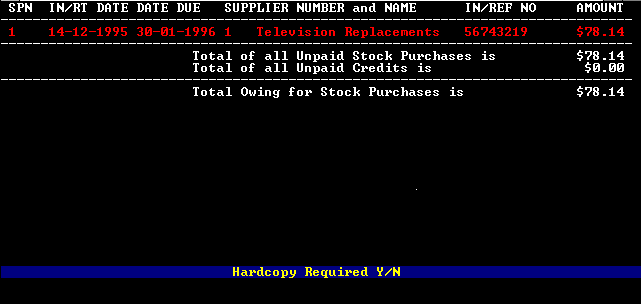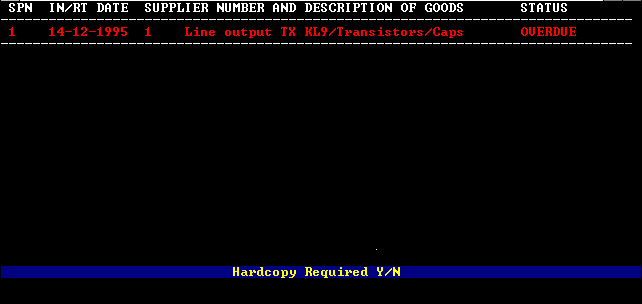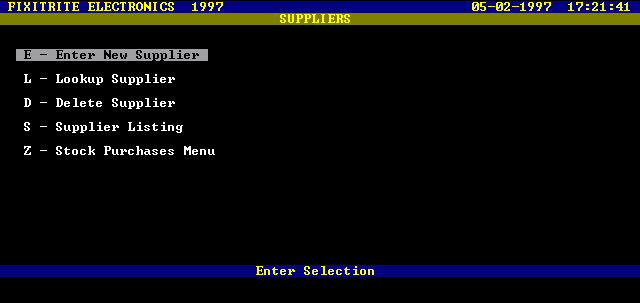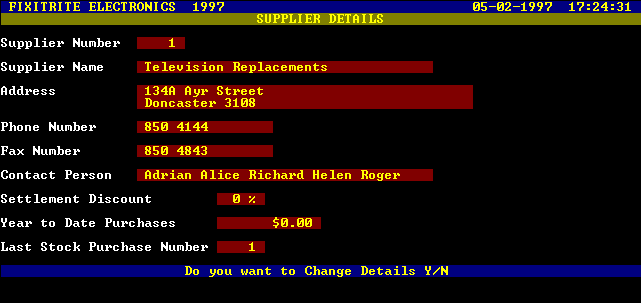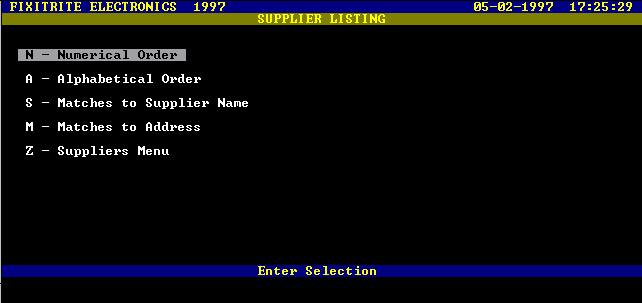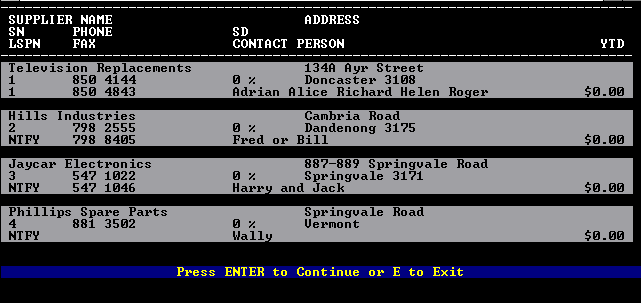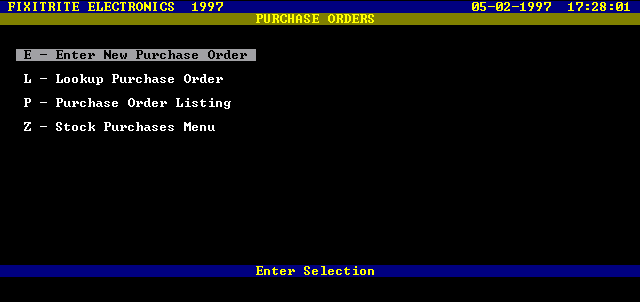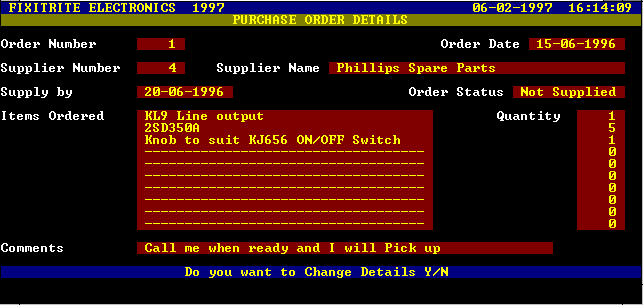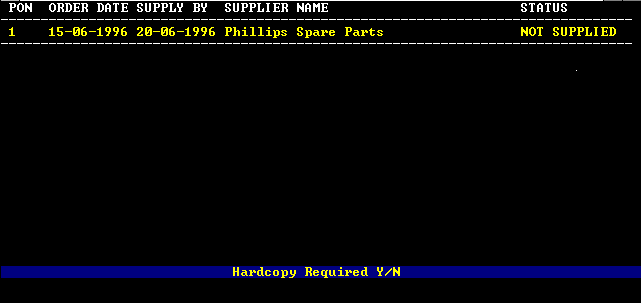Section Six
Stock Purchases
General Description
The Stock Purchases Menu
Entering a New Stock Purchase Record
Looking up a Stock Purchase or Return Record
Searching for a Stock Purchase Record
Changing a Purchase Records Details
Totals of Stock Purchases
Unpaid Stock Purchases
Summary of Stock Purchases
Returning Goods for Credit
Data stored in a Stock Purchase Record
Data stored in a Stock Return Record
Parts Suppliers
General Description
Looking up a Supplier
Changing a Suppliers Details
Entering a New Supplier
Deleting a Supplier
Supplier Listing
Data stored in a Supplier Record
Purchase Orders
Entering a Purchase Order
Lookup Purchase Order
Change Purchase Order Details
Listing Purchase Orders
Data Stored in a Purchase Order Record
General Description
The Stock Purchases module is used to manage the records of all stock purchase transactions.
You can create a new purchase transaction, view any transaction made, or modify certain details
about it.
Finding a record is easy, just type in the Stock Purchase Number at the data entry bar and the transaction record will appear on the screen.
If you don't know the Stock Purchase Number then you can tell the computer to search for it by it's characteristics such as Supplier Name, Supplier Number, Invoice Date, Invoice Number or Goods Description.
You can find out how much you owe to your suppliers by using the option to list Unpaid Stock Purchases or you can view a Summary of your Stock Purchases in either a monthly or yearly format and then print them out .
Both Unpaid and Summary options are also included in the Accounts module
From this module you can start the Parts Suppliers and Purchase Orders sub modules.
You can also track unwanted stock returned to your suppliers.
The Stock Purchases Menu
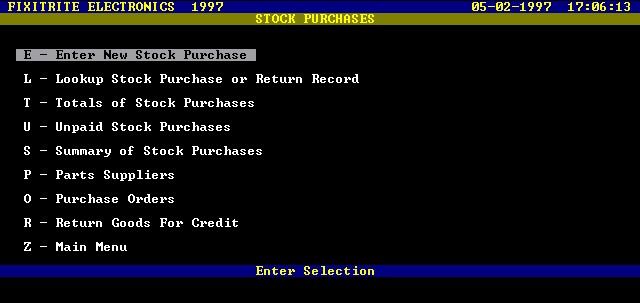
Screen Presentation of the Stock Purchases Menu
Entering a New Stock Purchase
This option is used for entering new transactions into the computers database.
There are three steps to creating a New Stock Purchase Record.
- Supplier is established
- Date is entered or accepted
- Purchase details are entered
You are first prompted for the Supplier Number.
When this is entered the supplier details are shown on the screen. If the supplier is not the correct one for whom the transaction is being created, press "E" to exit and you will return to the Stock Purchases menu.
If you don't know the Supplier Number then press ENTER at the data entry bar and a new data entry bar will appear to enable you to type in the suppliers name or a search pattern on which the computer will search.
If a match is found then the supplier details are shown and the computer prompts you "Continue to Search Y/N".
Type "N" (no) if this is the correct supplier and end the search.
You will then be prompted for the date of the stock purchase which is typed in at the keyboard, or if you press ENTER the computer will automatically set the date to that day's date.
You will then be prompted for information with regard to the transaction such as Invoice Number, Description of Goods Purchased, Amount, Account Type which is used to calculate the Payment Due Date and the Status of the Purchase.
When searching and you are at the "Continue To Search Y/N" prompt, if the supplier shown on the screen is not the correct supplier then type "Y" (yes) and the computer will keep searching and displaying matches to your search pattern entry.
If the computer completes a search of all the supplier records and you have not found the supplier then the computer will ask you if you want to add a new supplier record.
If you answer "N" (no) you will be returned to the Stock Purchases menu without generating a new stock purchase transaction.
Answering "Y" (yes) will create a new supplier record and prompt you for other supplier details. (See later in this section for information regarding suppliers).
You will then be prompted for information with regard to the transaction. (see above)
When all the details are entered the complete record is displayed with the prompt "Press Enter to Continue".
Pressing Enter will return you to the Stock Purchases menu after saving the record.
Lookup Stock Purchase Record
This option enables the user to locate and modify a transaction record in the database.
You will be prompted for a Stock Purchase Number which is entered at the data entry bar.
Press ENTER and the record will appear on the screen if it exists, if not then a message will appear to alert you that it doesn't.
If you do not know the Stock Purchase Number press ENTER without a Number being typed and a search menu will appear. (See section on Searching for a Transaction Record).
When a Record is displayed the prompt "Do You Want To Change Details Y/N" will appear at the bottom of the screen.
If "N" (no) is pressed then you will be returned to the Stock Purchase menu.
If "Y" (yes) is pressed then the record details are presented to you one at a time for modification or otherwise.
The "Change Details Y/N" prompt will appear after being presented with each record detail to enable you to continue looping through the record making changes.
If you answer "N" (no) to the prompt then the changes are saved permanently in the database and you will return to the Lookup Stock Purchase Record menu.
(See section on changing record details for more information).
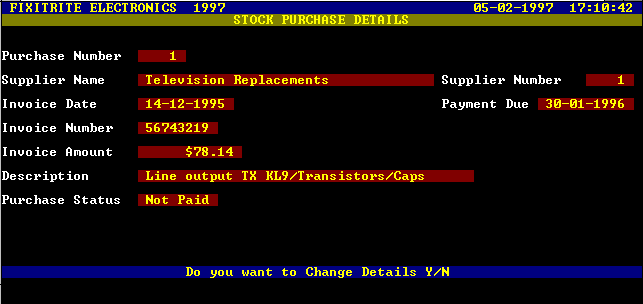
Screen Presentation of a Stock Purchase Record
Searching for a Stock Purchase Record
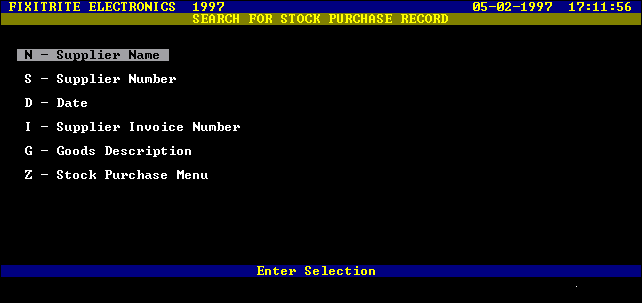
Screen Presentation of the Search For Stock Purchase Record Menu
If you do not know the Stock Purchase number then press ENTER to search by either Supplier Name, Supplier Number, Invoice Date, Invoice Number or Goods Description.
The search will continue until the record you want is found or all the records have been searched.
If you answer "N" (no) to the prompt "Continue to Search Y/N" then you will be prompted with "Do You Want To Change Details Y/N" .
Searching by Name
If you select "N" then you will be prompted for a name or a search string.
This means that even if you don't know the exact spelling of the supplier name then you can still find it even if you only know the first letter.
Say you type in "Ca", then the computer will find every supplier that has, as the first two letters of their name equal to "Ca". Therefore the records for Carlsons Parts, Callon Henry and Sons, Cane Electronics etc, would all be presented to you on the screen one at a time.
The prompt "Continue to Search Y/N" is displayed and when the supplier you are looking for appears just press "N" to stop searching.
The Last Stock Purchase entered for this supplier will be displayed with the option to keep searching through all purchases made with this supplier till you find the particular one you want to look at.
Once found, the option to change the details of the purchase is available as before.
Searching by Supplier Number
If you select "S" you will be prompted for a Supplier Number.
If you give a number that does not exist you will get an error message back.
The Supplier details and the prompt "Press Enter to Continue E to Exit" are presented to you.
If the Supplier Number did not give you the supplier you were looking for then press "E" to exit and return to the search menu.
If you press Enter at the prompt, the last purchase that was entered for this supplier will be displayed and the option to keep searching is presented. Press "Y" to keep searching through all other purchases entered for this supplier.
Searching by Invoice Date (Month)
If you select "D" then you are prompted for the Month 01 to 12.
The computer will then look at all stock purchases made in that month and present them to you one at a time until you find the one that you want.
If you keep on searching then the message "Completed search of all Records for this Date" will appear when you have seen all the records.
Searching by Supplier Invoice Number
This option lets you search by the number of the suppliers invoice.
You can type a search string if you don't know the full number.
Searching by Goods Description
This option permits you to the search by a description of the stock (Goods) purchased.
You are asked to enter a search string at the data entry bar.
Changing a Stock Purchase Record's Details
When changing the record details, each field or piece of information is presented to you one at a time to change, it if required.
Pressing Enter without typing any data will skip that detail without changing it.
The "Change Details Y/N" prompt will appear after being presented with all the record details to enable you to go back to the start of the record and continue making changes.
If you answer "N" (no) to the prompt then the changes to the record are saved in the database.
When changing a records details for the first time and you enter the Status as paid, then the Date Paid is set automatically by the computer to the actual date unless you type in another date.
When a purchase record status is marked as paid the total year to date amount for the supplier is automatically incremented by the amount of the purchase.
Totals of Stock Purchases
This option will list all the monies paid by you to your suppliers.
The information presented is in the form of a list with the stock purchase number, date, supplier number, description of goods purchased and amount.
You can list totals by week, month, year to date and specified period.
The total of all the purchases is listed with an option to print the list as well.
This option is also available in the Accounts Module.

Screen Presentation of Totals of Stock Purchases
Unpaid Stock Purchases
This option will list all the outstanding debts owed by you to your suppliers.
You can list by week, month, year to date, specified period and client total.
The information presented is in the form of a list with the stock purchase number, invoice date, date payment due, supplier number and name, invoice number and amount.
The total of all the debts is listed with an option to print the list as well.
Overdue payments to suppliers are highlighted.
This option is also available in the Accounts module.
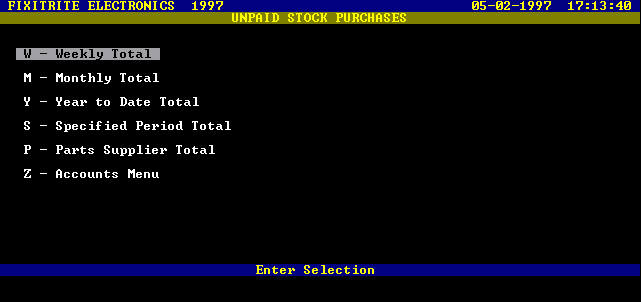
Screen Presentation of Unpaid Stock Purchases Menu
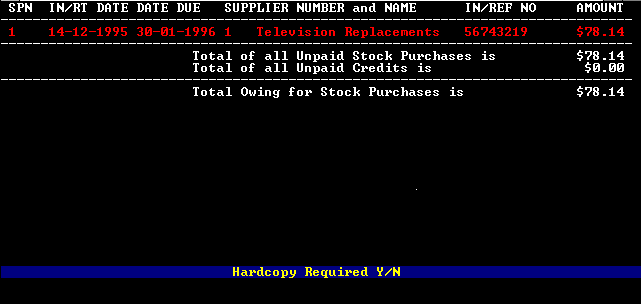
Screen Presentation of Unpaid Stock Purchases (Year to Date)
Summary of Stock Purchases
This option gives the user a list of monthly or year to date transactions with their status.
The information presented is stock purchase number, invoice date, supplier number, description of goods, and status.
You are given an option to print the list.
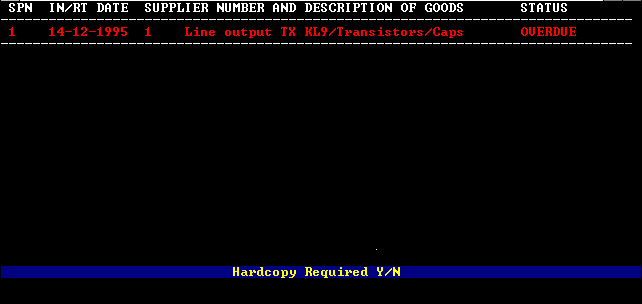
Screen Presentation of Stock Purchase Summary
To use this function select "S" from the Stock Purchases menu.
You will be asked for an Authority Code and after correctly entering your code a Summary menu will appear from which a selection of a Year to Date or Monthly Summary will be made.
If you type "Y" (Yearly) then you will get a listing of every stock purchase made this financial year in sequential order.
If you choose "M" then a prompt will appear to enter the month to be listed.
The month is entered as 01 to 12 representing January to December.
This function is also available in the Accounts module.
Returning Goods for Credit
If you want to send surplus goods back to a supplier, you can select the option "Return Goods for Credit".
If Auto Inventory Update is on then the inventory numbers will be asked for as well as the quantities.
The stock levels will be decremented accordingly and the credit amount calculated and displayed.
You can then modify the credit amount manually.
The status is then marked as awaiting credit.
When the credit is received the record is found by the "Lookup Purchase or Return" option in the stock purchases menu and the status changed to Credit Received.
The year to date total for the supplier will be adjusted by the amount of credit received.
Data stored in a Stock Purchase Record
Date
Date on suppliers invoice
Supplier Number
The number in the supplier database
Suppliers Invoice Number
The number on the suppliers invoice
Invoice Amount
The total amount shown on invoice
Description of Goods
Description of goods bought
Inventory Number
Inventory number and if Auto Inventory Update is on, the Quantity of goods purchased.
Payment Due Date
Date the invoice should be paid by
Status
Current status of purchase
Date Paid
Date invoice paid
Payment Mode
How you paid for the goods
Cheque/Receipt/Reference Number
Identification of payment
Data stored in a Stock Return Record
Supplier Number
The number in the supplier database
Return Date
Date Goods sent back to the supplier
Return Method
The method used to return the goods
Reference
Identification of consignment
Description of Goods
Description of goods returned
Inventory Number/s
Inventory number and if Auto Inventory Update is on the Quantity of goods returned.
Credit Amount
The amount of credit to be received
Status
Current status of the return
Parts Suppliers
General Description
The Suppliers module is used to keep and maintain records of your parts suppliers.
Finding a supplier record is easy, just type in the supplier number at the data entry bar and the record will appear on the screen.
If you don't know the supplier number then you can tell the computer to search for it by using the supplier's name or a search pattern.
You can add new suppliers, delete old suppliers, or modify certain details about them.
You can list and print a supplier listing which contains all the details of your suppliers.
The Suppliers Menu
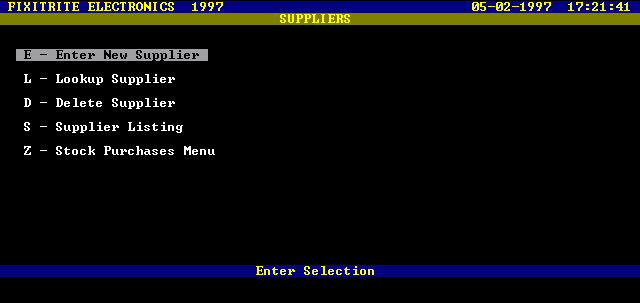
Screen Presentation of the Suppliers Menu
Lookup a Supplier
This option is used for finding and displaying a supplier record in the computers database and if required, changing the supplier's details.
By selecting "L" at the Suppliers Menu, you are presented with the Lookup Supplier menu which gives you a choice of two methods to find a Supplier record.
Selecting "S" will select Lookup by Supplier Number and you will be prompted to enter a supplier number which can be up to four digits in length. The supplier details will then appear on the screen with the prompt "Do You Want To Change Details Y/N" and if "N" is selected you will be returned to the Lookup Menu.
Typing "N" at the Lookup Supplier menu will select Lookup by Name or Search Pattern and you will be prompted for the name or search pattern to be typed at the data entry bar.
The search is performed using what you type in, so if you typed an "A" for example, all your suppliers whose business name starts with the letter "A" would be presented to you one at a time with the prompt "Continue to Search Y/N".
Typing "N" will prompt you again "Do You Want To Change Details Y/N" and if "N" is selected you will be returned to the Lookup Menu as before.
Typing "Y" at the "Continue to Search Y/N" prompt will cause the next match to be displayed and if you keep searching to the end of the supplier records, you will be given an appropriate message and returned to the Lookup Menu.
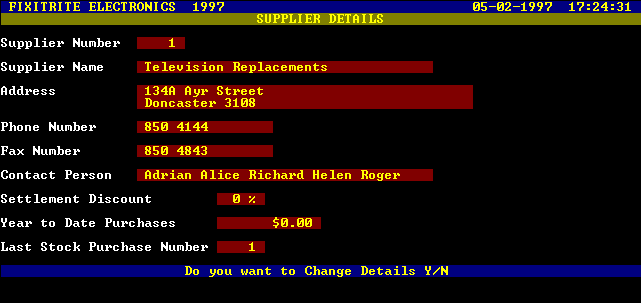
Screen Presentation of Supplier Details
Changing a Supplier's Details
Typing a "Y" at the "Do You Want to Change Details Y/N" prompt will permit you to modify the record of the supplier with the details being presented one at a time for modification or otherwise.
The first detail presented is the Supplier's Name.
Please Note that due to the method of record structuring you cannot modify a supplier's name completely, but only the second and subsequent letters.
For example, if your suppliers name was originally entered as Speedy Parts and you later found out that the name was actually spelt Speedie Parts. This means that it is possible to correct the name by typing "peedie Parts" at the data entry bar as the first letter of the name is set to be an "S" by the program.
Only a Business name beginning with the letter "S" will substitute for the original name Speedy Parts.
You will then be presented with the Address, Phone Number, Facsimile Number, Contact Person and Settlement Discount to permit changes to be made to these details.
Pressing Enter without any data entry will skip changing that detail.
Once all the details have been presented you are then prompted "Change Details Y/N".
If "N" is pressed then the changes are saved in the database.
If "Y" is pressed then you will be presented with each detail again to allow further changes to be made.
Enter New Supplier
Selecting "E" at the Suppliers menu will let you add a new supplier record to the database.
You will be prompted to firstly enter the Business name. Use the backspace key to correct any errors whilst entering data in the data entry bar.
You are then prompted for the Address, Phone, Fax, Contact Person and Settlement discount.
On completion of the data entry the complete record is displayed with the Supplier Number and the Last Stock Purchase Number. In this case, the Message "No Purchases This Financial Year" will appear instead of the Last Stock Purchase Number. Pressing Enter will return you to the Suppliers menu.
Deleting a Supplier
Selecting "D" at the Suppliers menu will immediately prompt you for the supplier number of the supplier you wish to delete.
You can enter up to a four digit number and the supplier details will appear on the screen with the prompt "Delete Supplier Y/N".
Typing "N" will return you to the suppliers menu. Typing "Y" will prompt you "Are You Sure Y/N". Typing "N" will return you to the suppliers menu without deleting the supplier record. Typing "Y" will delete the supplier record.
The next supplier added to the database whose business name begins with the same letter as the deleted supplier, will be automatically issued with that supplier number.
Note. A supplier can only be deleted if there are no stock purchases from that supplier on record in the current financial year.
Supplier Listing
Selecting "S" at the Suppliers menu will produce a listing of suppliers in numerical or alphabetical order, or matches to searches.
There are three lines of information for each supplier. The first line contains the Supplier Name and Address.
The Second line contains the Supplier Number, Phone, Settlement Discount and the second line of the address.
The third line contains the Last Stock purchase Number, Fax number, Contact person at the company and the total Year to Date Purchases.
The information is presented to you one page at a time with the option to exit at any time.
On completion of the listing to the screen, or if you exited during the listing you will be prompted "Hardcopy Required Y/N".
Typing "Y" will produce a copy of the listing on your printer.
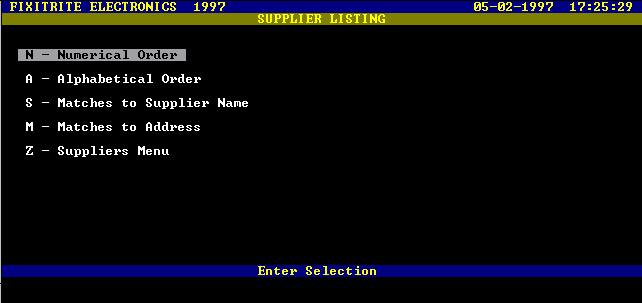
Screen Presentation of Supplier Listing Menu
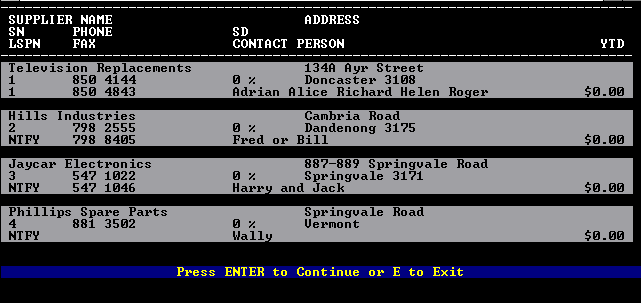
Screen Presentation of Supplier Listing
Data stored in a Supplier Record
Name
The suppliers business or trading name
Address
The address of the supplier
Phone Number
The business hours phone of the supplier
Facsimile Number
The fax number of the supplier
Contact Person
Contact person at the supplier
Settlement Discount
Percent discount if invoice paid prior to date due
Year to Date Purchases
Total of paid purchases this financial year
Last Stock Purchase Number
The last purchase number from this supplier
Purchase Orders
General Description
This module is used to keep and maintain records of your purchase orders.
Finding a purchase order record is easy, just type in the order number at the data entry bar and the record will appear on the screen.
If you don't know the order number then you can tell the computer to search for it by using a supplier's name, supplier number, date or goods description or search pattern.
You can add new orders, or modify certain details about existing records.
You can list and print purchase orders which contain details of your orders including the status.
The Purchase Orders Menu
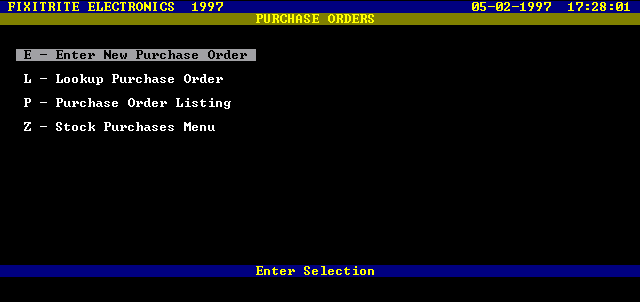
Screen Presentation of the Purchase Orders Menu
Enter New Purchase Order
Selecting "E" at the Purchase Orders menu will let you create a new purchase order.
You will be prompted to firstly enter the supplier number or search by supplier name. Use the backspace key to correct any errors whilst entering data in the data entry bar.
You are then prompted for the Order Date and Supply by Date. Pressing ENTER will accept the current date for these entrys.
You are then prompted for Comments relating to the purchase, followed by the description of the first item and the quantity required.
You can request up to ten separate items in a single purchase order.
You can print the order out or save it to a file for inclusion into a PC sent fax to your supplier using your fax / modem card.
The filename and path is /BOOKKEEP/BOOKEEP1/PURCHASE.TXT on the drive where BOOKKEEPER is installed to.
For most systems this will be C:/BOOKKEEP/BOOKEEP1/PURCHASE.TXT
Lookup Purchase Order
This option is used for finding and displaying an order record in the computers database and if required, changing the orders details.
By selecting "L" at the Purchase Orders Menu, you are prompted for the purchase order number.
If you do not know the order number then pressing ENTER will display a search menu.
You can choose to search by supplier name by selecting "N".
Choosing "S" will select to search by supplier number and you will be prompted to enter a supplier number which can be up to four digits in length.
The supplier details will then appear on the screen with the prompt "Continue to Search Y/N".
If this is the correct supplier, press "N" to find and display all purchase orders placed with this supplier in the current financial year.
You can also choose to search by date or by a description of the goods requested in the order.
Once an order record is found you will be prompted "Continue to Search Y/N" as before and if you press"N" the prompt "Do You Want To Change Details Y/N" will appear. Selecting "N" at this prompt will return you to the Lookup Menu.
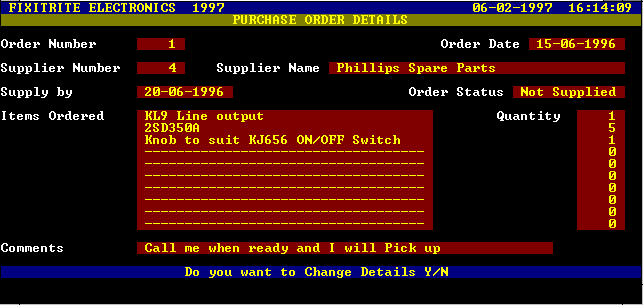
Screen Presentation of Purchase Order Details
Changing an Orders Details
Typing a "Y" at the "Do You Want to Change Details Y/N" prompt will permit you to modify the record of the purchase order with the details being presented one at a time for modification or otherwise.
The first detail presented is the Order Date.
You will then be presented with the Supply by Date, Comments, Status of the Order and finally, a description of goods ordered and quantitys.
Pressing Enter without any data entry will skip changing that detail.
Once all the details have been presented you are then prompted "Change Details Y/N".
If "N" is pressed then the changes are saved in the database and you will be prompted to print the modified purchase order if so desired.
If "Y" is pressed then you will be presented with each detail again to allow further changes to be made.
Purchase Order Listing
Selecting "P" at the Purchase Orders menu will produce a listing of all purchase orders in numerical order.
There is one line of information for each order. It contains the order number, order date, supply by date, supplier name and the order status.
The information is presented to you one page at a time with the option to exit at any time.
On completion of the listing to the screen, or if you exited during the listing you will be prompted "Hardcopy Required Y/N".
Typing "Y" will produce a copy of the listing on your printer.
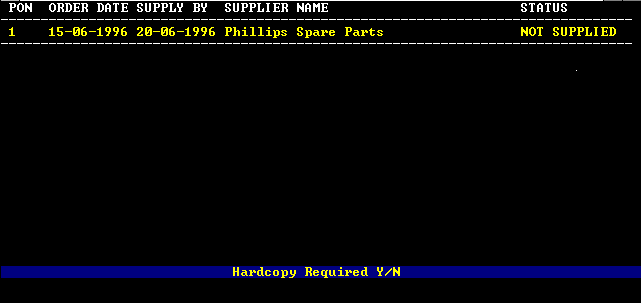
Screen Presentation of Purchase Order Listing
Data stored in a Purchase Order Record
Supplier Number
The supplier number in the supplier database
Order Date
The date the order was created
Supply by Date
The date the goods are required
Comments
Any other information relating to the order
Items Ordered
Description of the goods ordered. (up to ten separate items)
Quantity
Quantity required of each item
Status
The status of the order
© Copyright Stamy Criticos 1997 ANKA Electronics